Как правильно пользоваться принтером
Как пользоваться МФУ
Многофункциональные устройства (МФУ) потому так и называются, что могут включать в себя аппараты разного назначения, помимо принтера. Обычно это сканер и копир, иногда еще встроенный факс. И по способу печати они бывают как струйные, так и лазерные. Например, МФУ Canon Pixma и Hp DeskJet используют технологию струйной печати, а устройства Ricoh чаще работают по принципу лазерной печати.
Благодаря большому набору встроенных функций такие устройства могут сильно отличаться в использовании. Причем большие отличия будут не только между аппаратами разных производителей, но и между моделями одной фирмы.
Как пользоваться лазерным принтером
 Лазерные принтеры работают по другому принципу. В качестве материала, с помощью которого создаются отпечатки, они используют специальный порошок. Принтеры такого типа также выпускают все известные производители (Canon, Epson, Samsung), но здесь мы рассмотрим их работу на примере компактного устройства не менее известной фирмы Ricoh, модель SP 212w.
Лазерные принтеры работают по другому принципу. В качестве материала, с помощью которого создаются отпечатки, они используют специальный порошок. Принтеры такого типа также выпускают все известные производители (Canon, Epson, Samsung), но здесь мы рассмотрим их работу на примере компактного устройства не менее известной фирмы Ricoh, модель SP 212w.


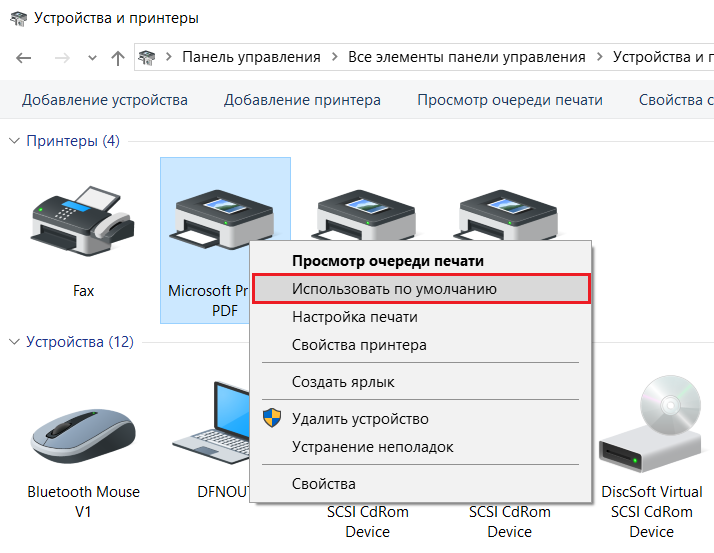
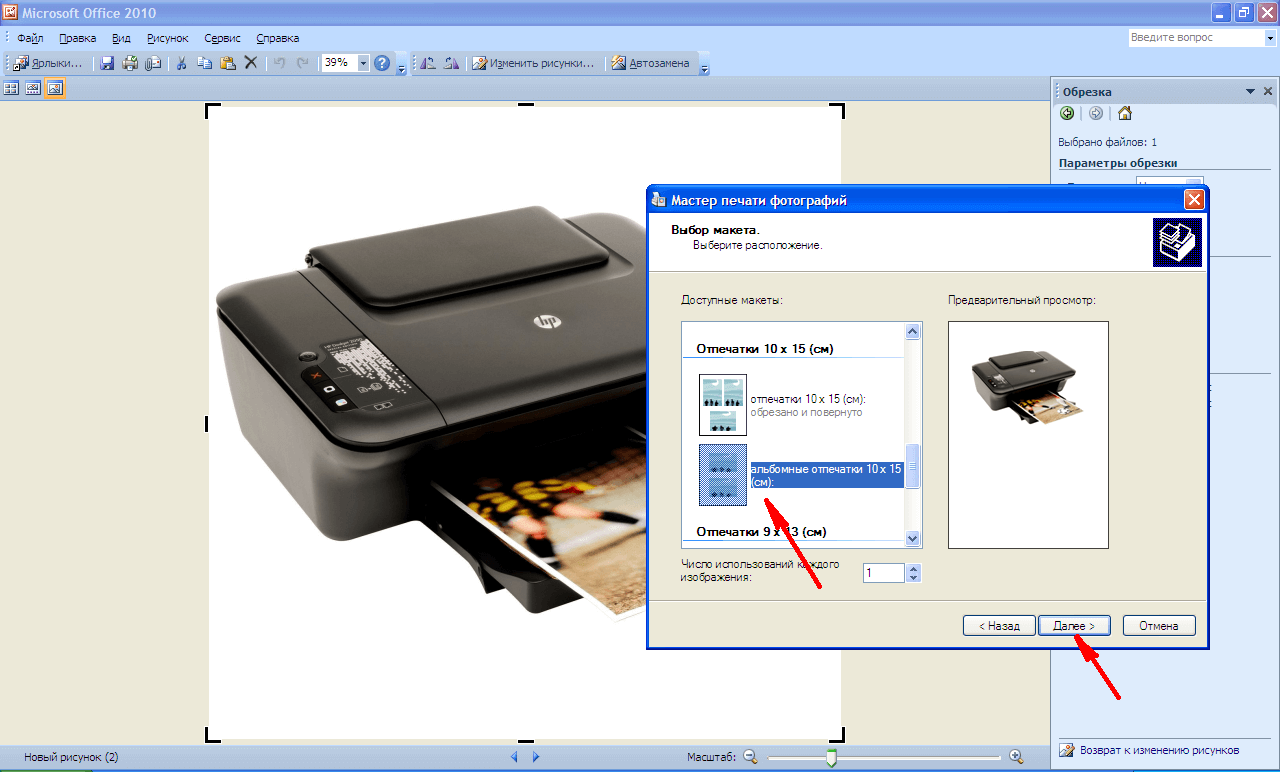
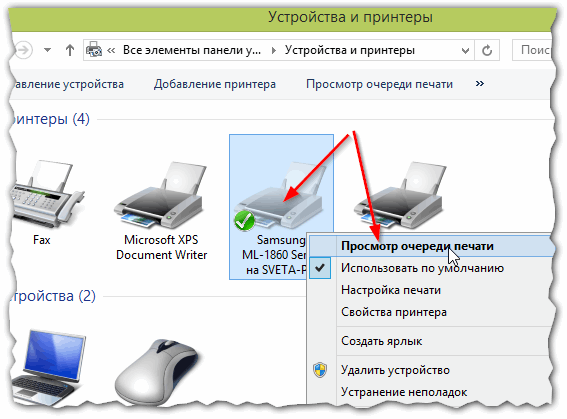
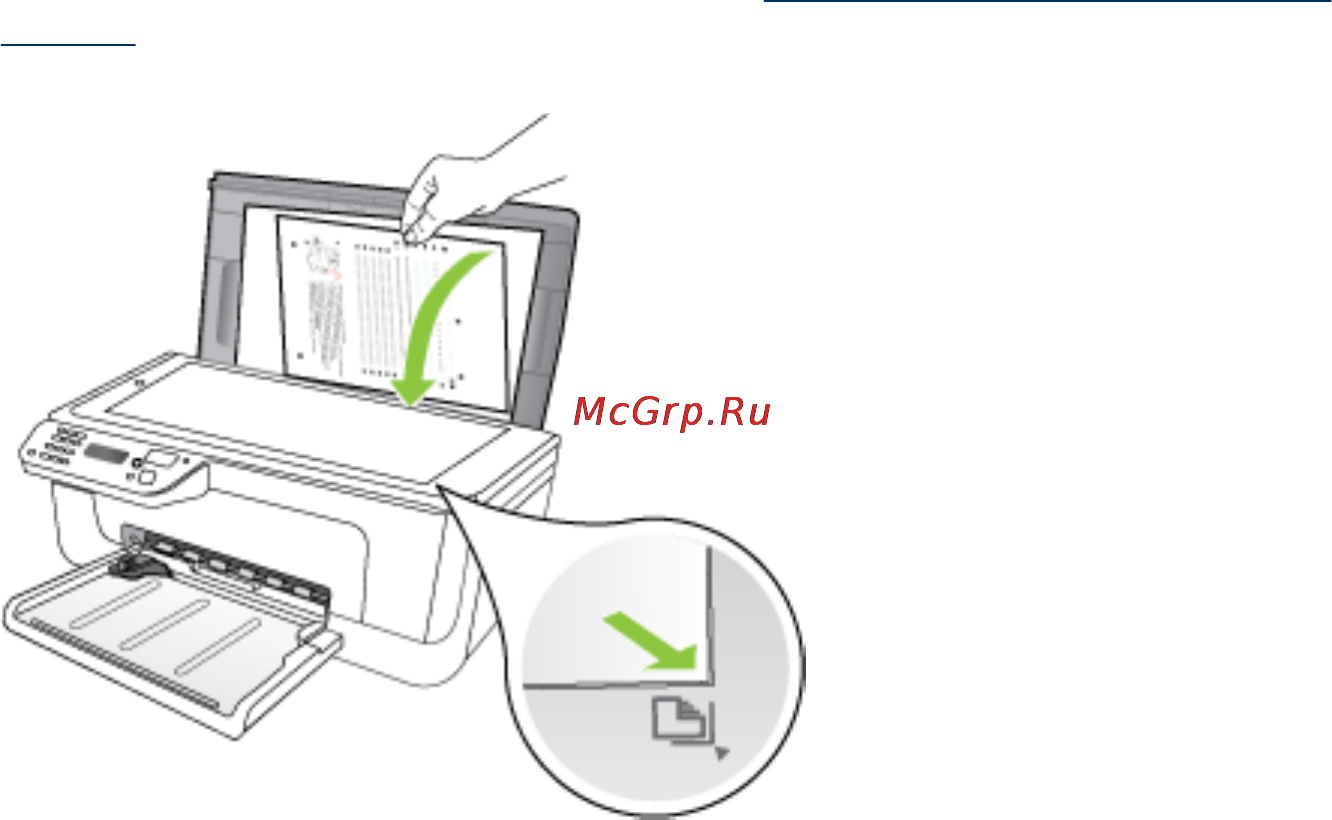
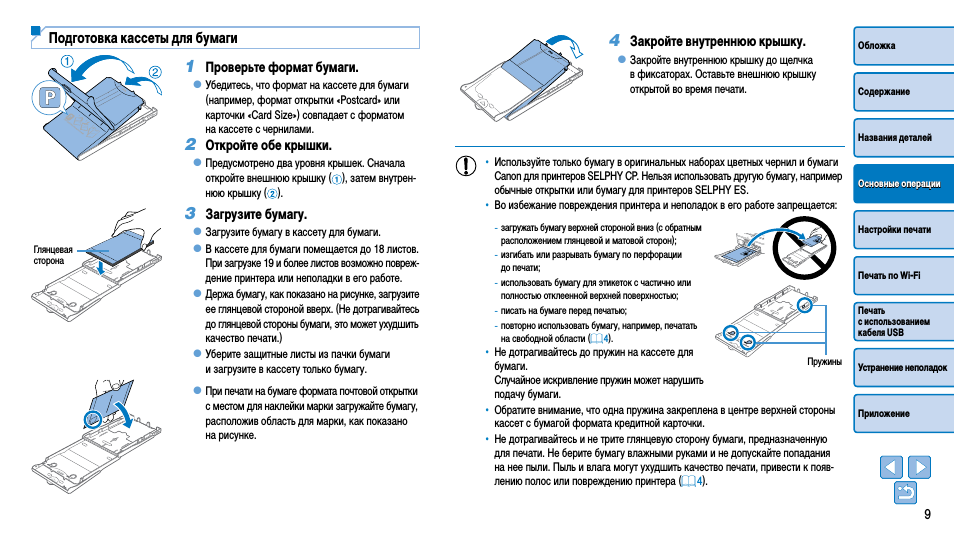
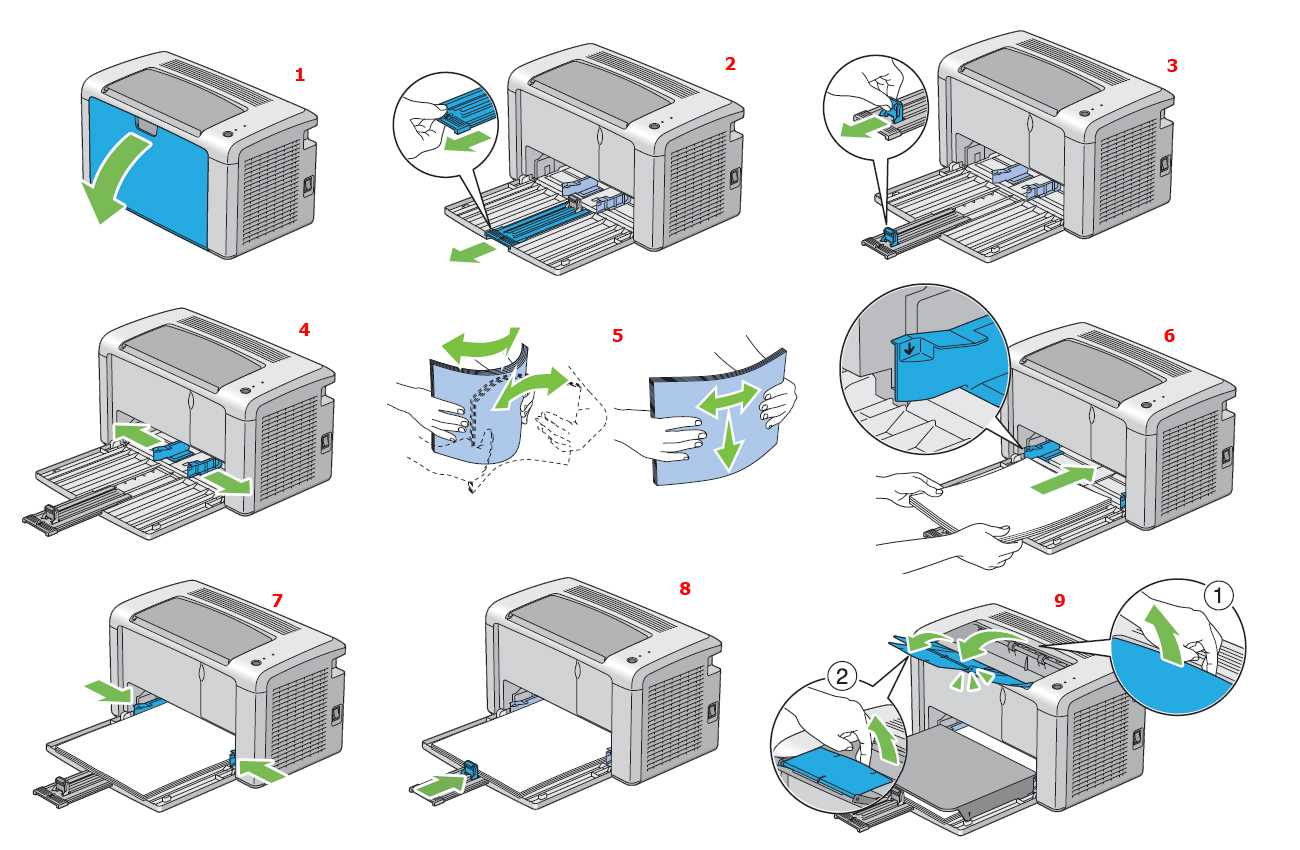
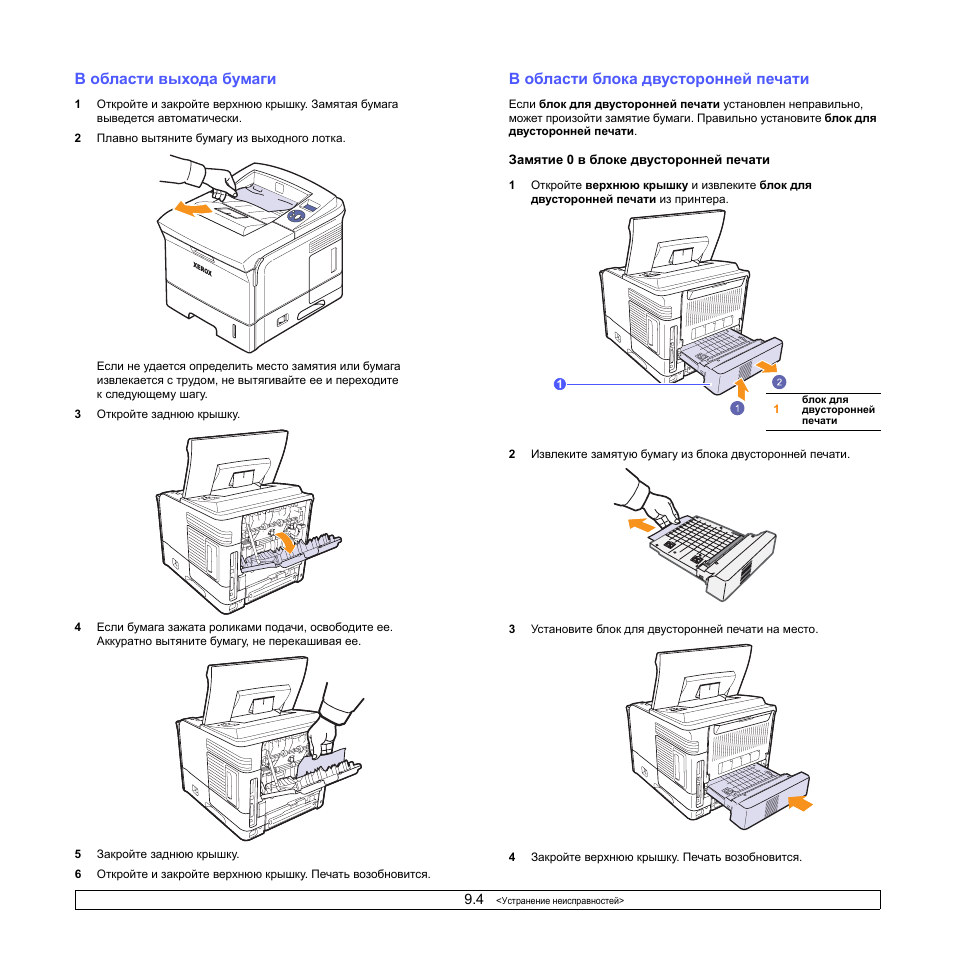
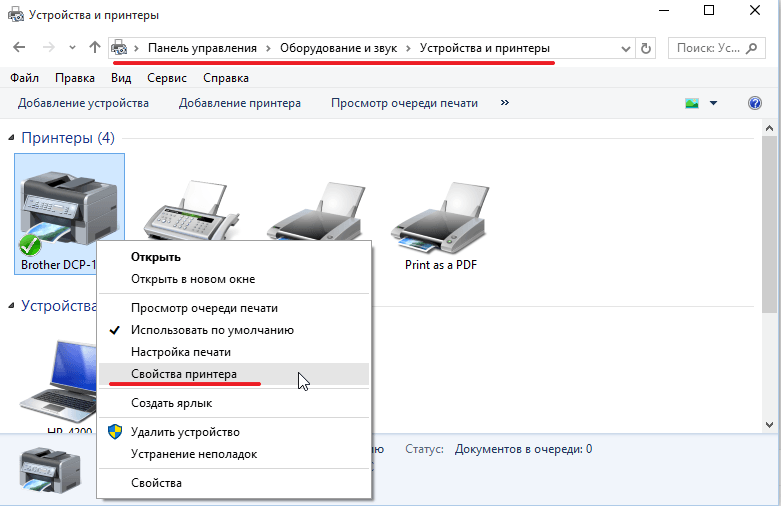
В этом принтере клавиша включения питания находится на задней стенке, рядом с разъемом питания для подключения к розетке. На передней панели есть 2 кнопки и 3 индикатора. Верхняя кнопка (Job Reset) используется для отмены задания на печать. Нижняя кнопка (Stop/Start) нужна для двусторонней печати, чтобы приостановить и продолжить работу.
Индикаторы сообщают пользователю о состоянии устройства в данный момент. Слева расположен индикатор питания, который загорается при включении и мигает, когда идет печать. Посередине находится индикатор предупреждения, он мигает, если замялась бумага, и загорается в случае другой ошибки. Индикатор окончания бумаги (слева) сообщает, если закончилась бумага в лотке.
В данной модели Ricoh предусмотрено два способа подачи бумаги. Первый — это лоток внутри корпуса, куда можно загрузить стопку бумаги. Для этого его нужно выдвинуть, положить бумагу, предварительно пролистав и подровняв ее, придвинуть направляющие, чтобы бумага подавалась на печать ровно.
Второй способ — подавать вручную по одному листу. Его обычно используют для двусторонней печати. Подаются листы в обходной лоток, расположенный сразу над основным, под крышкой.
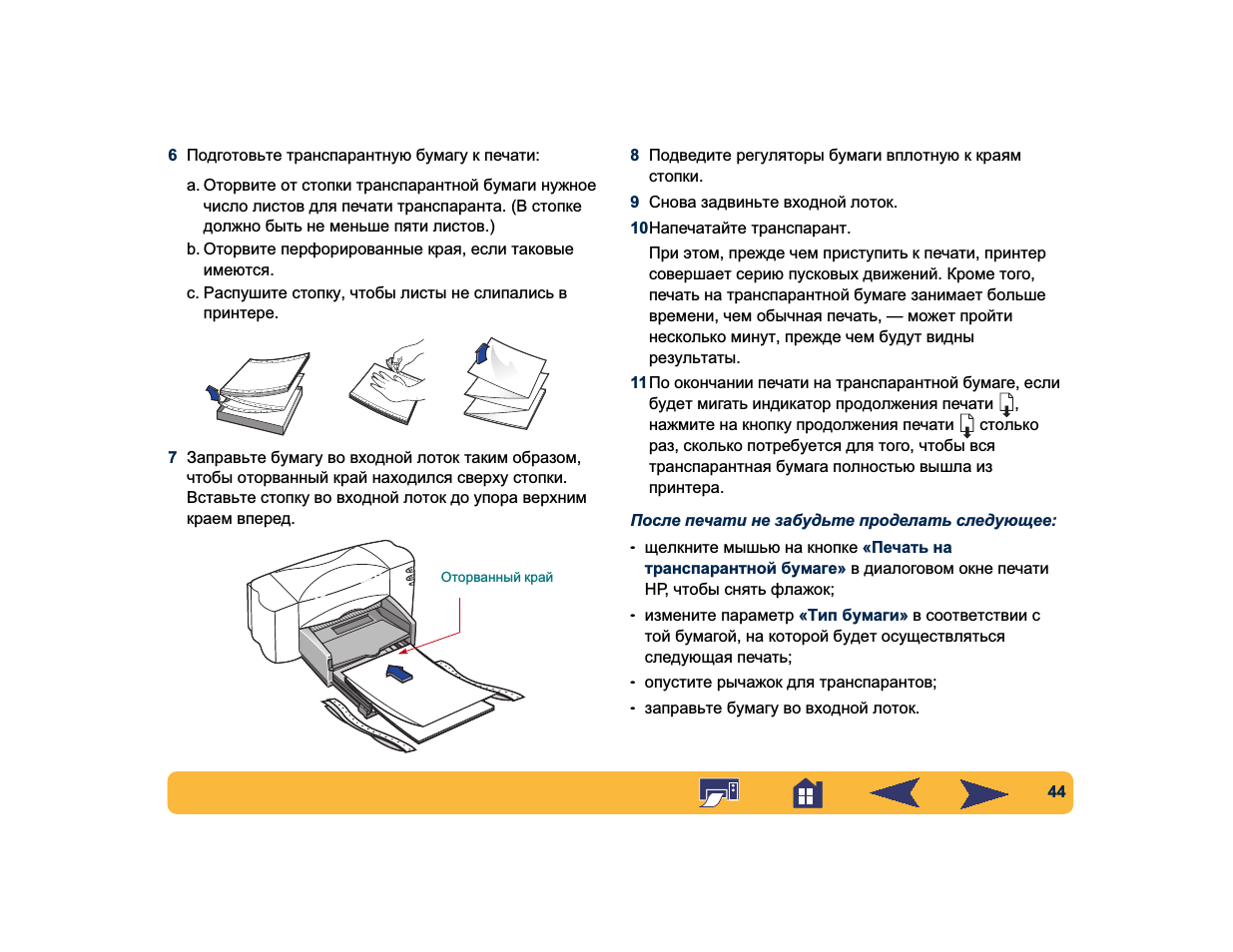
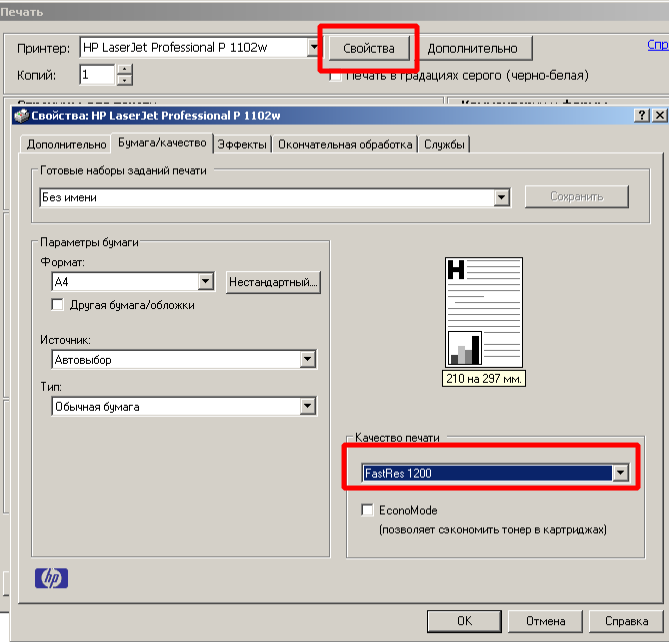
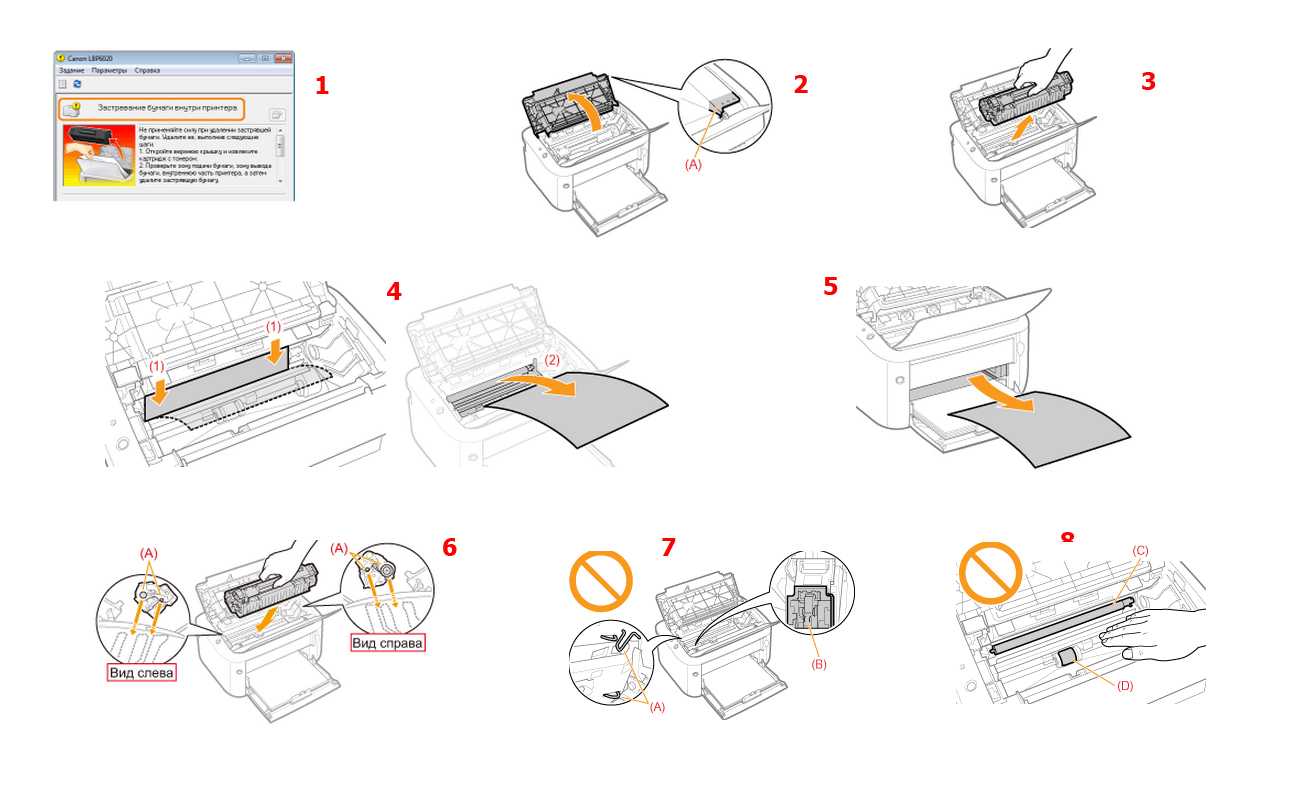
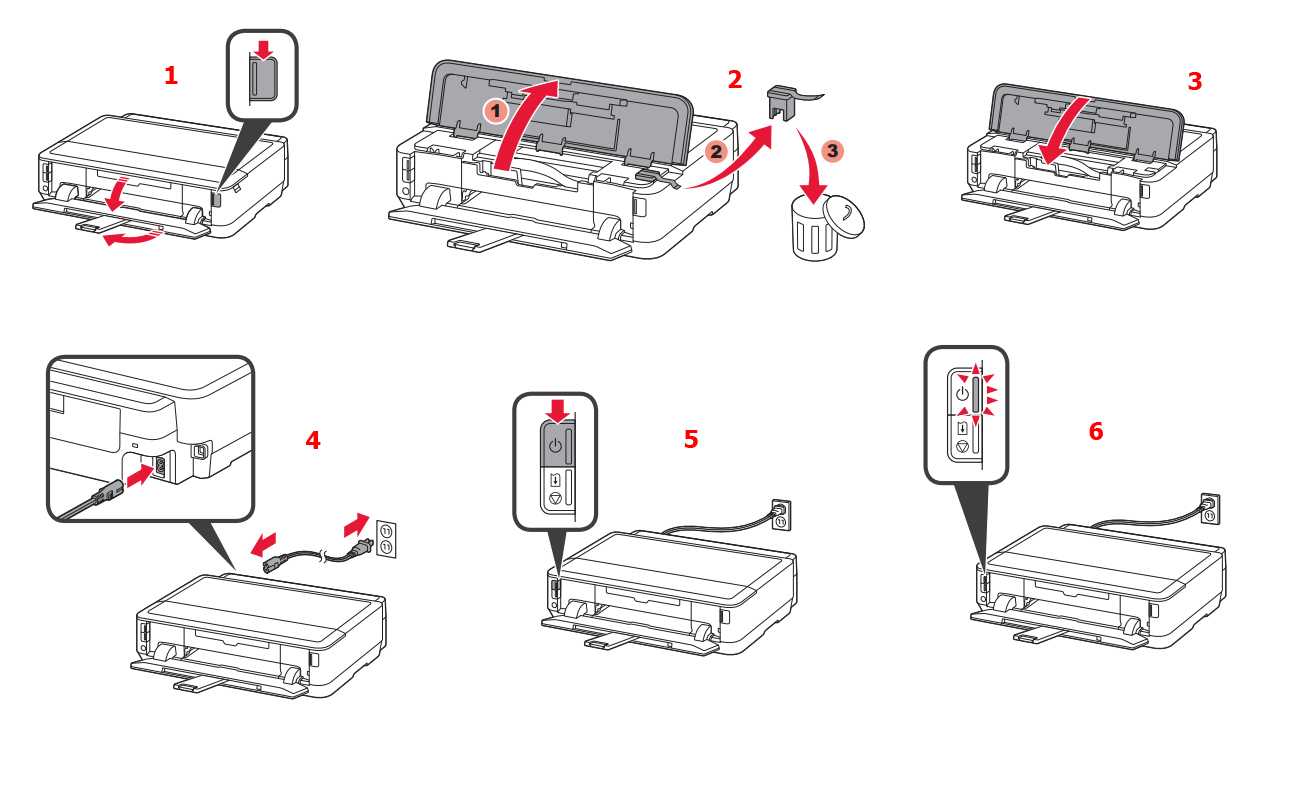
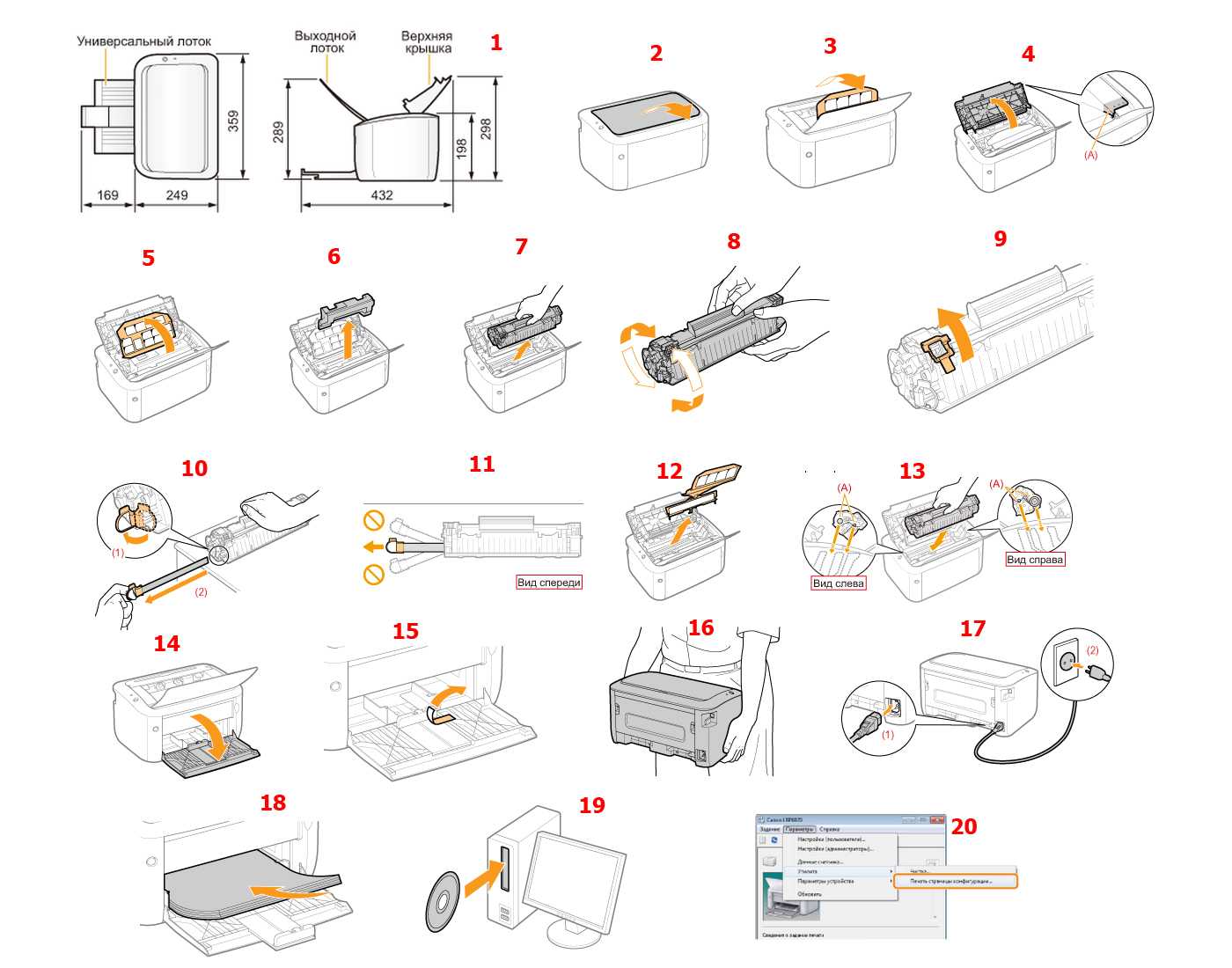
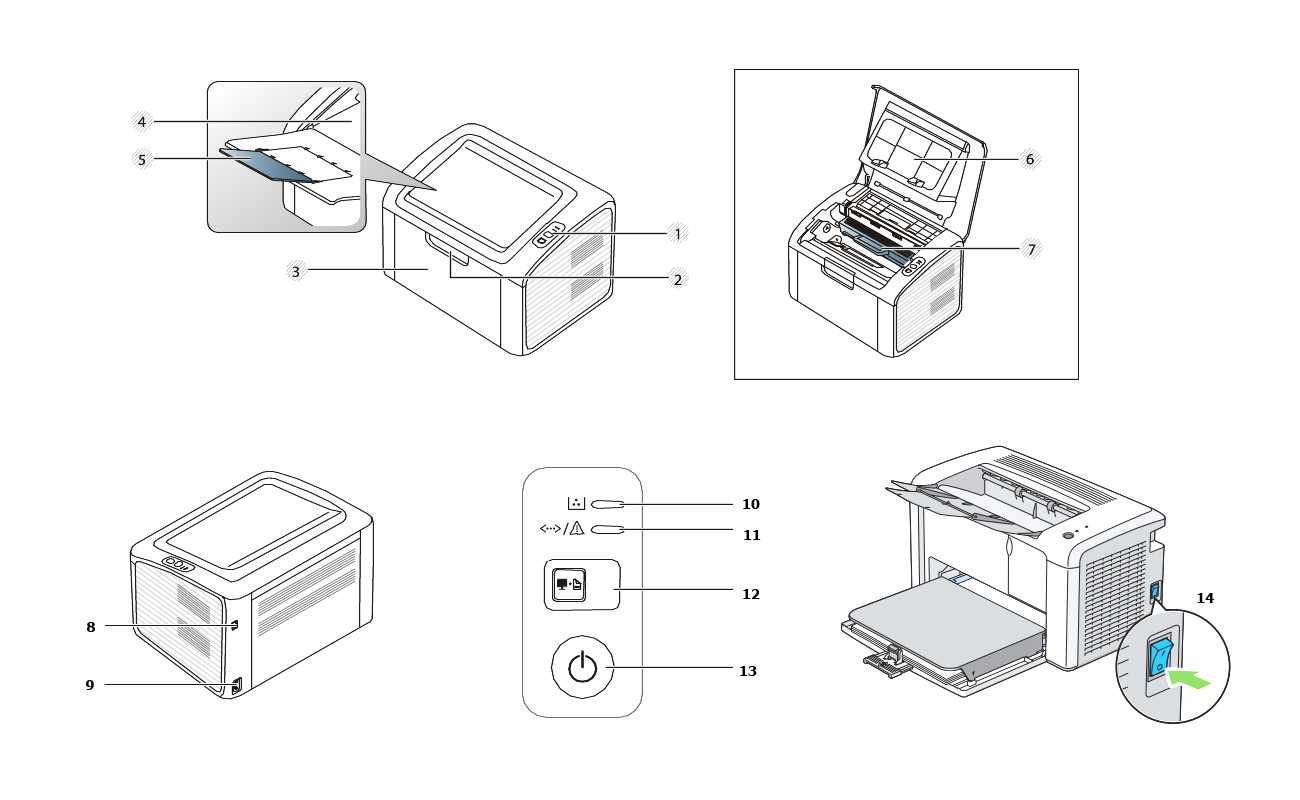
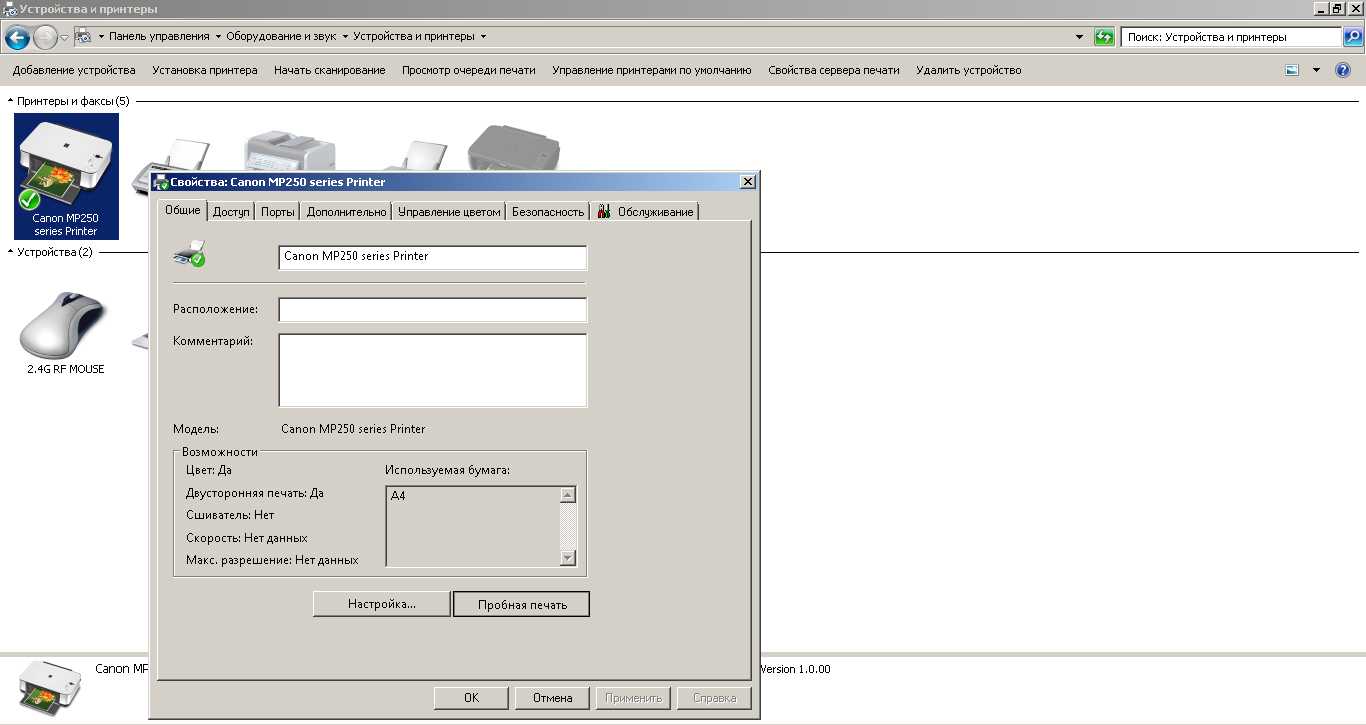
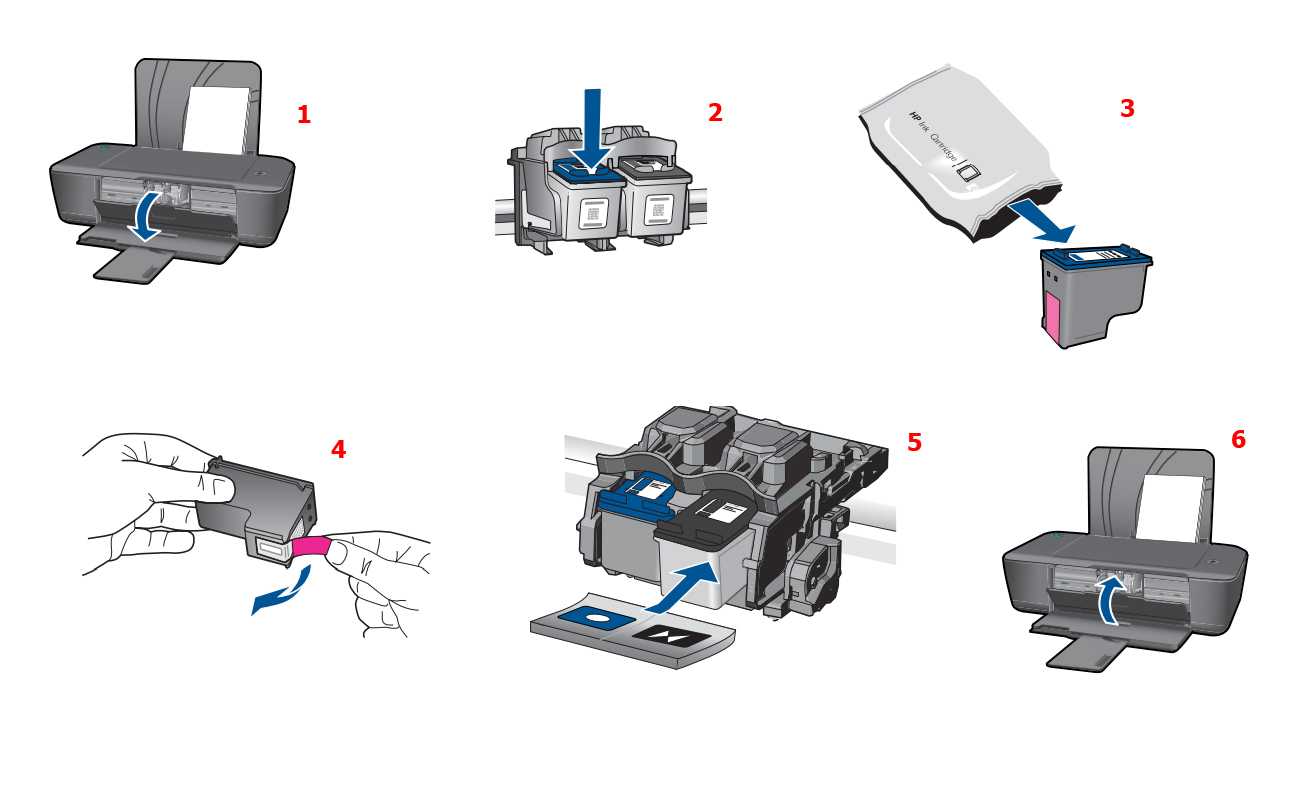
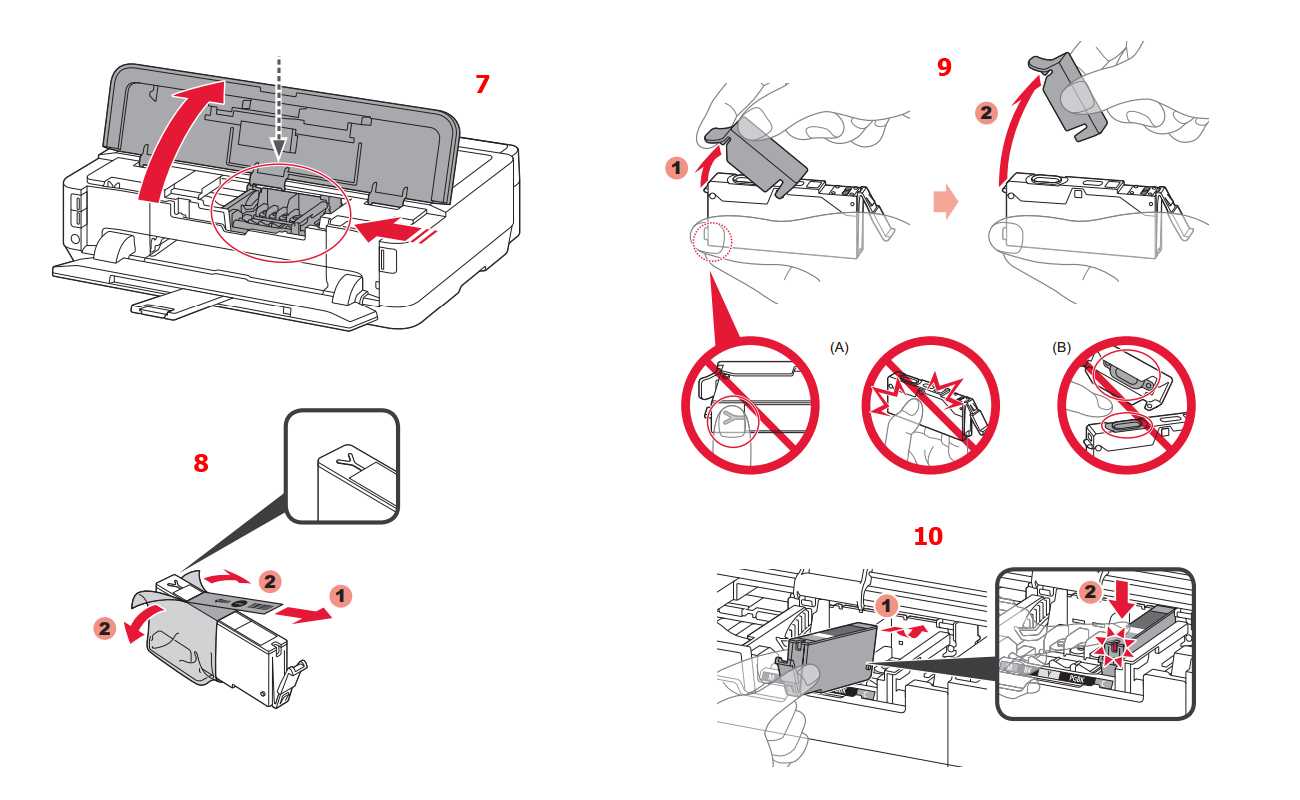
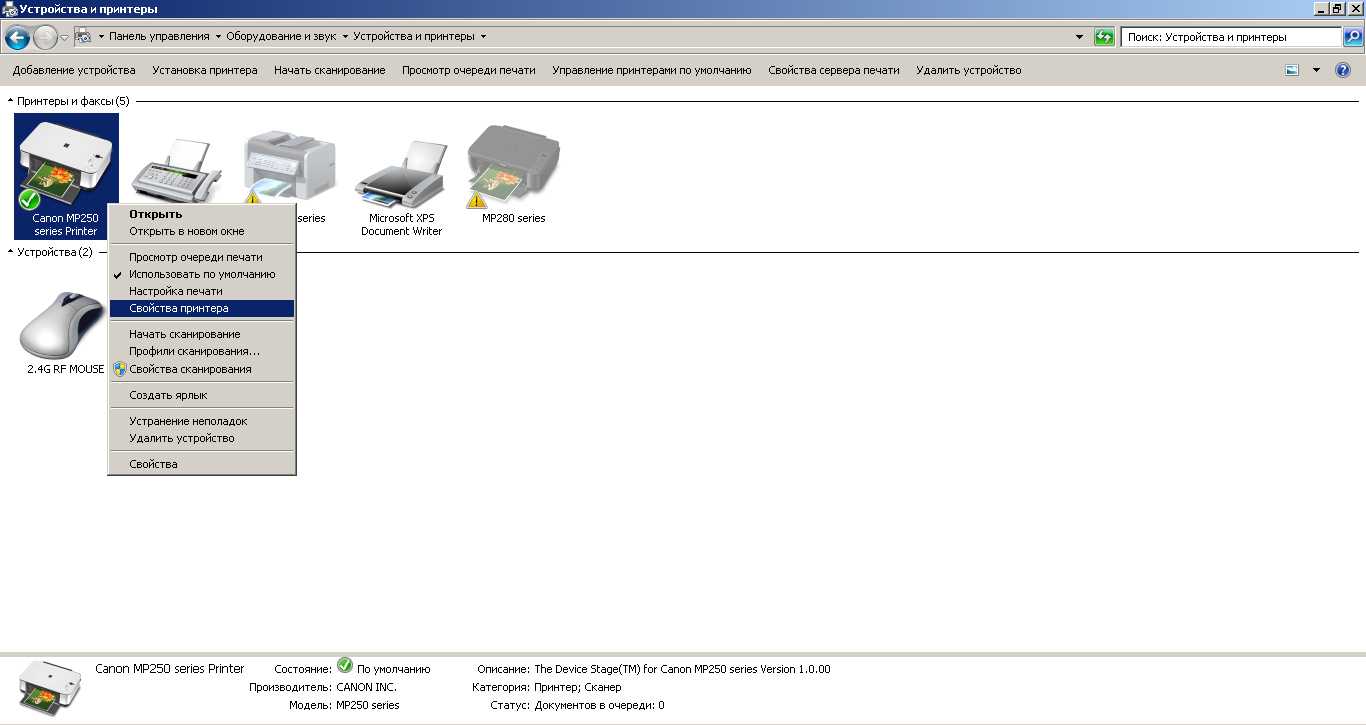
Включите принтер кнопкой питания. Убедитесь, что индикатор питания горит. Поместите бумагу в основной лоток и закройте его. Отправьте документ на печать. Распечатанные страницы выходят на верхнюю крышку принтера, в которой имеется выдвижной ограничитель. Он нужен, чтобы предотвратить падение бумаги.
Расходные материалы
Если вы только приобрели принтер и собираетесь печатать на нем впервые, то сначала нужно установить его на ровную поверхность и включить в сеть. Затем убедитесь, что в нем есть картриджи с чернилами — они не всегда идут в комплекте. Даже если в вашем устройстве уже стояли картриджи при покупке, лучше сразу приобрести новые, потому что в комплекте идут только демонстрационные картриджи с небольшим количеством чернил.
 Для замены лучше использовать фирменные картриджи, полностью совместимые с вашим принтером. Их список обычно есть в инструкции. Но если вы их не нашли, то сообщите модель своего устройства консультанту в магазине, и он подберет вам подходящий картридж.
Для замены лучше использовать фирменные картриджи, полностью совместимые с вашим принтером. Их список обычно есть в инструкции. Но если вы их не нашли, то сообщите модель своего устройства консультанту в магазине, и он подберет вам подходящий картридж.
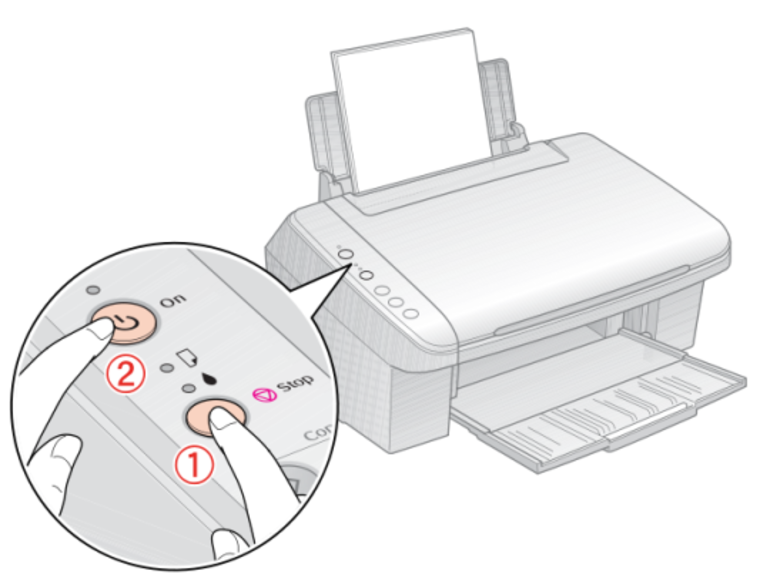
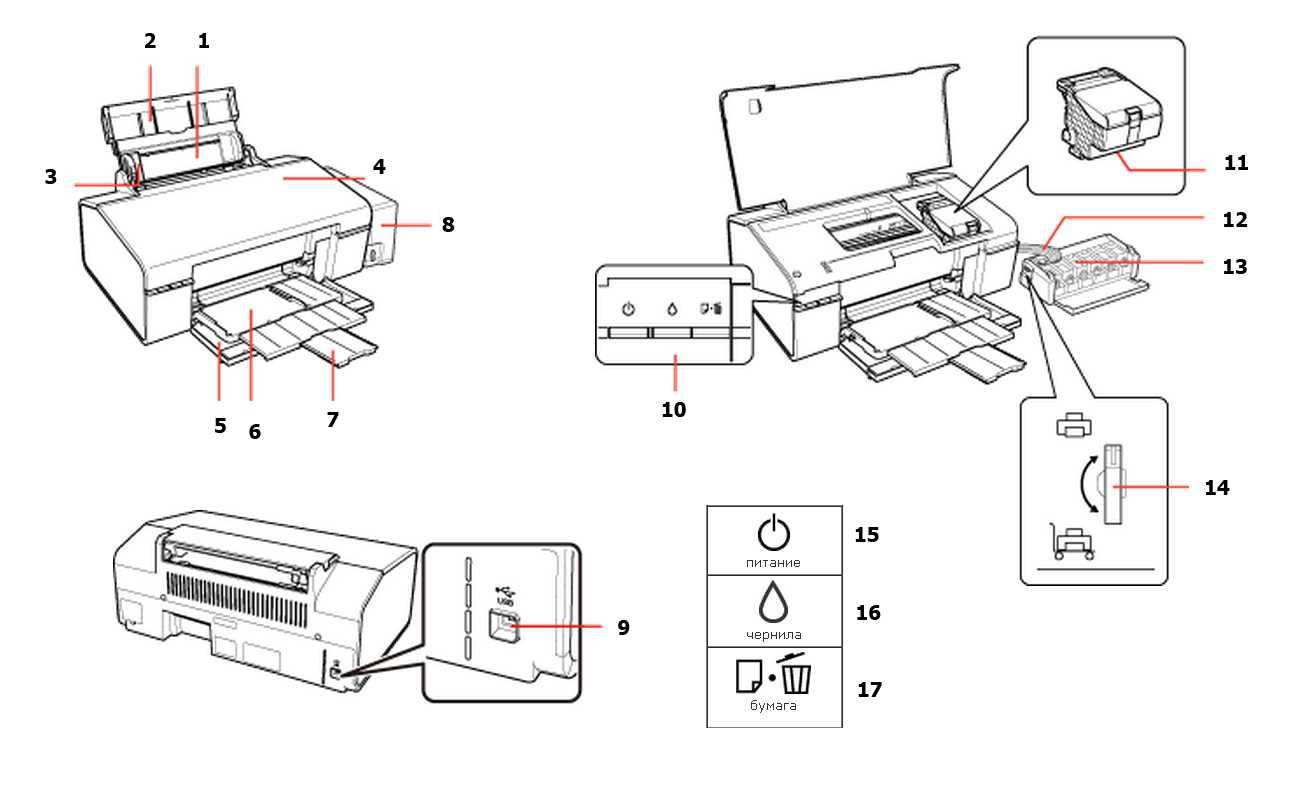
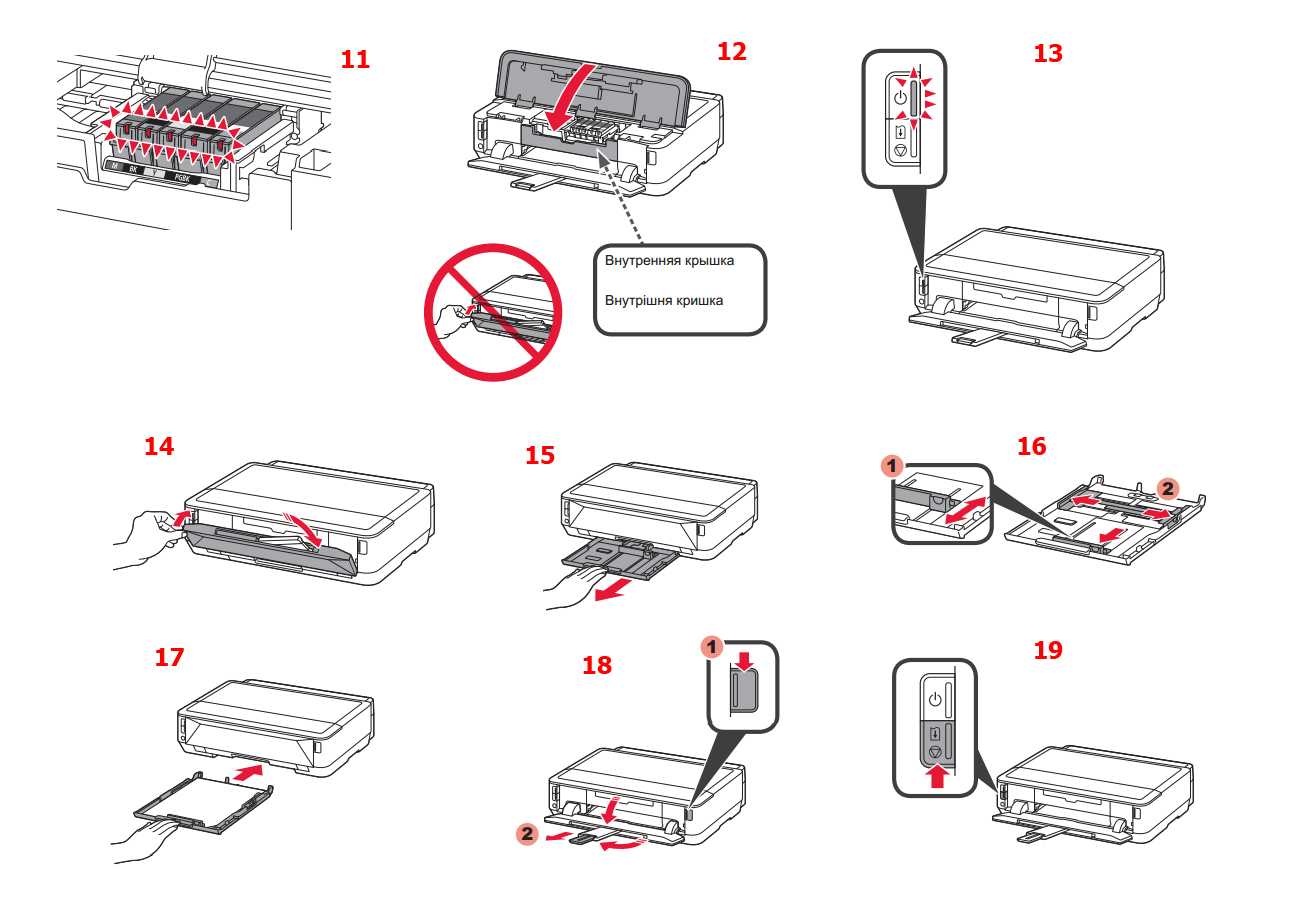
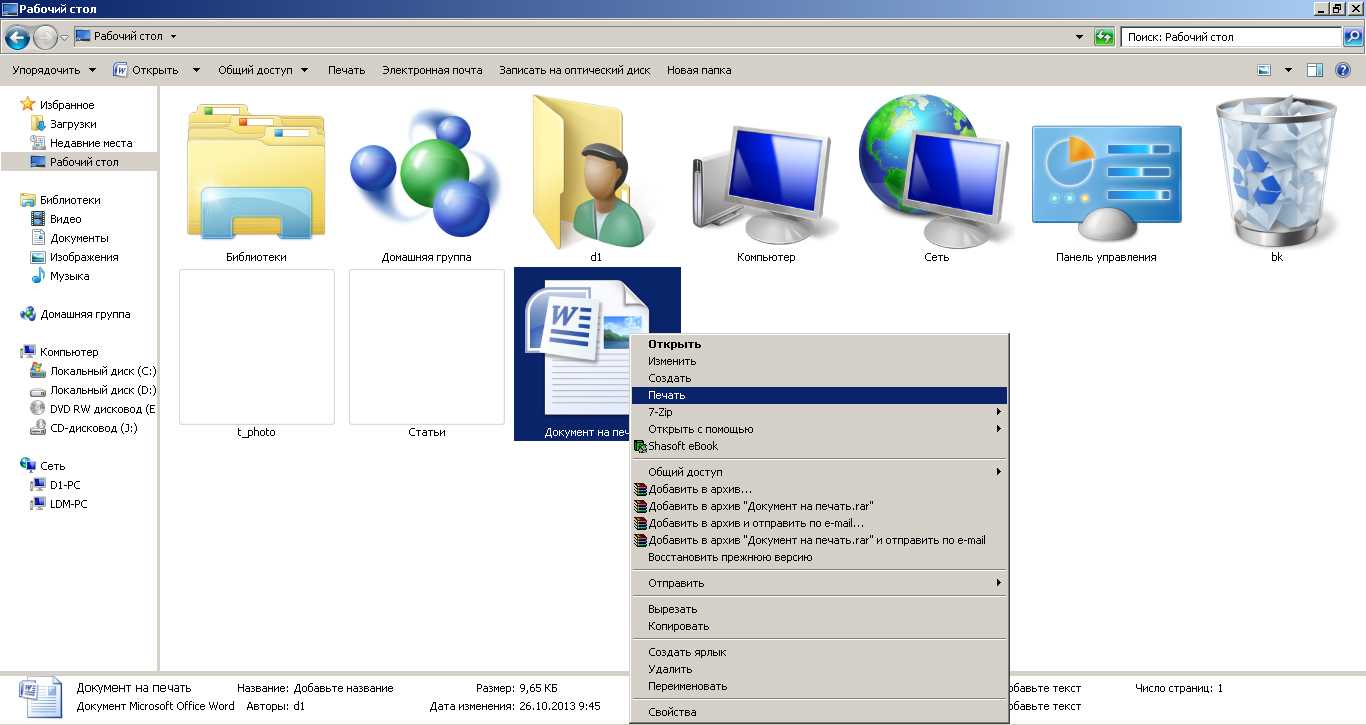
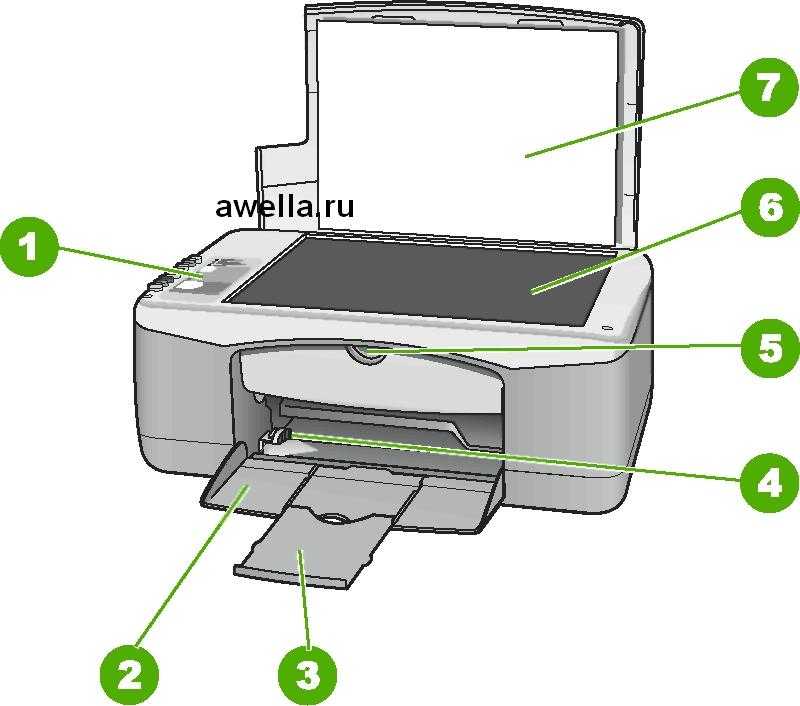
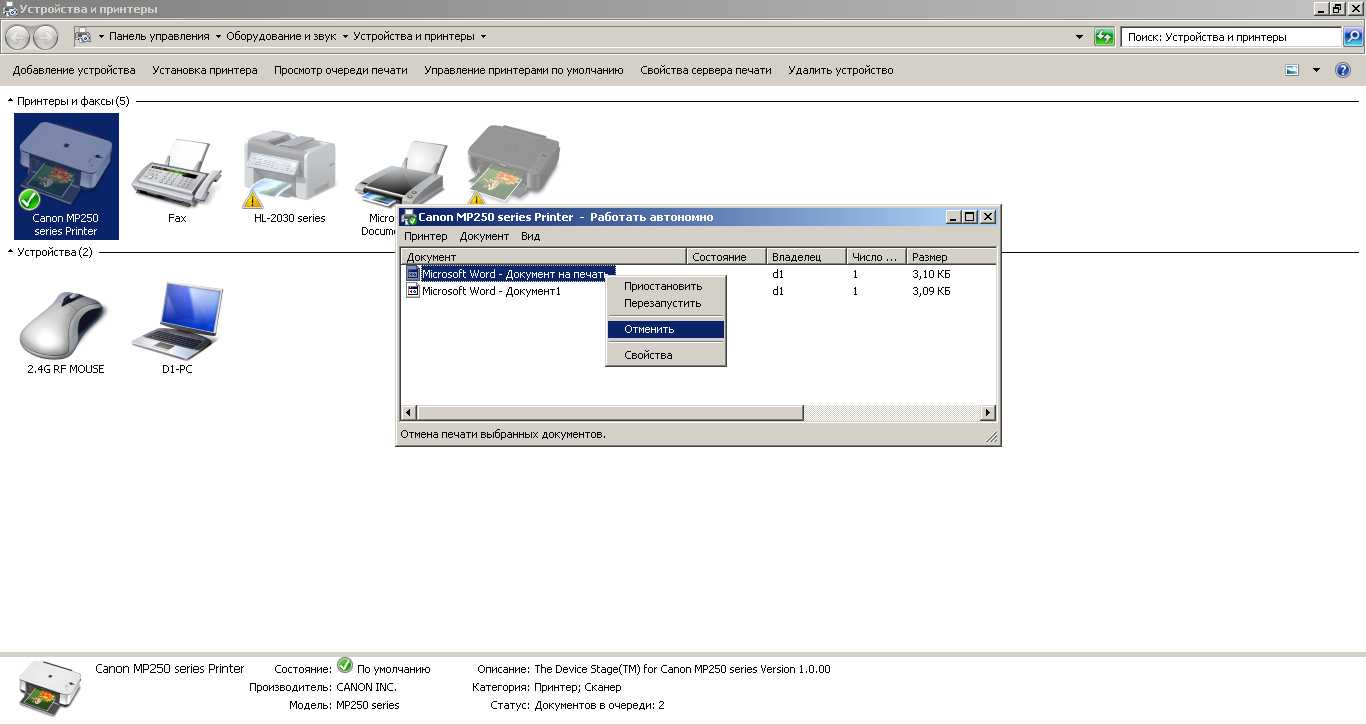
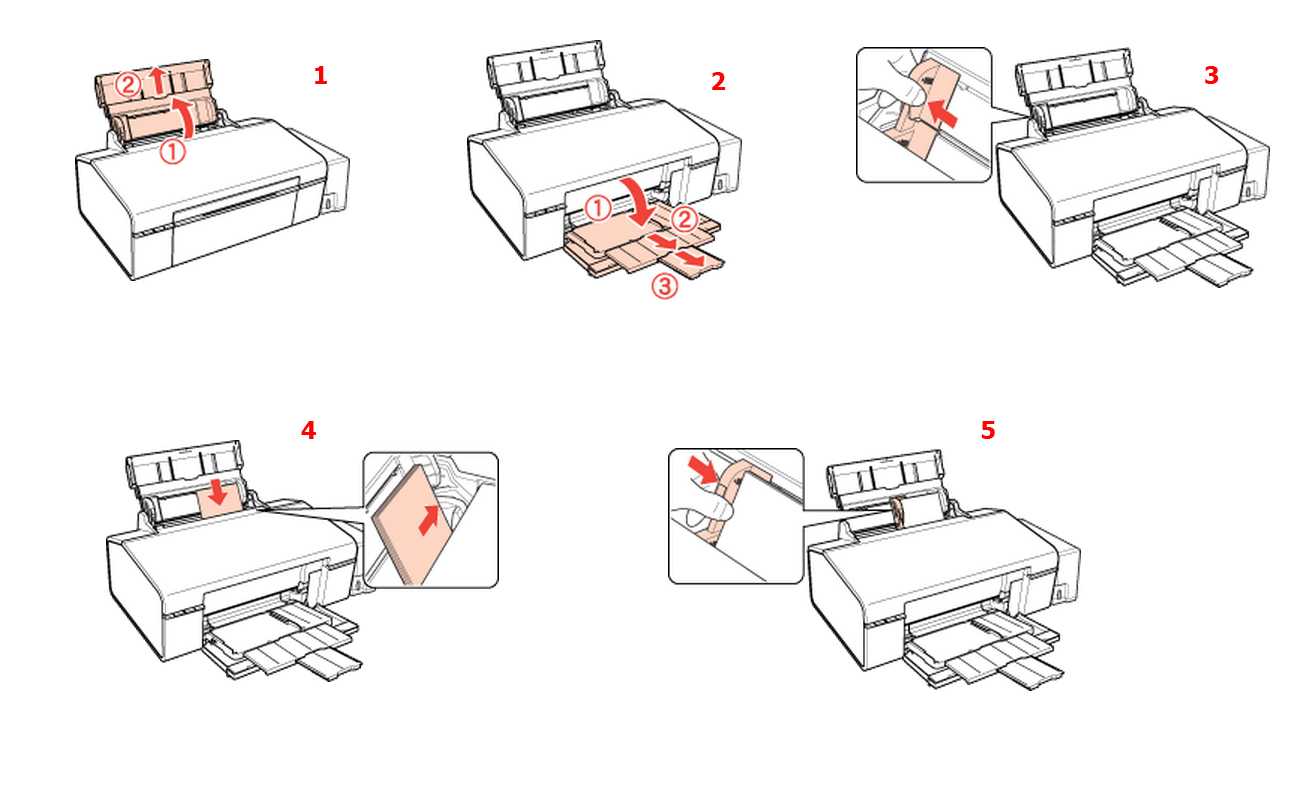


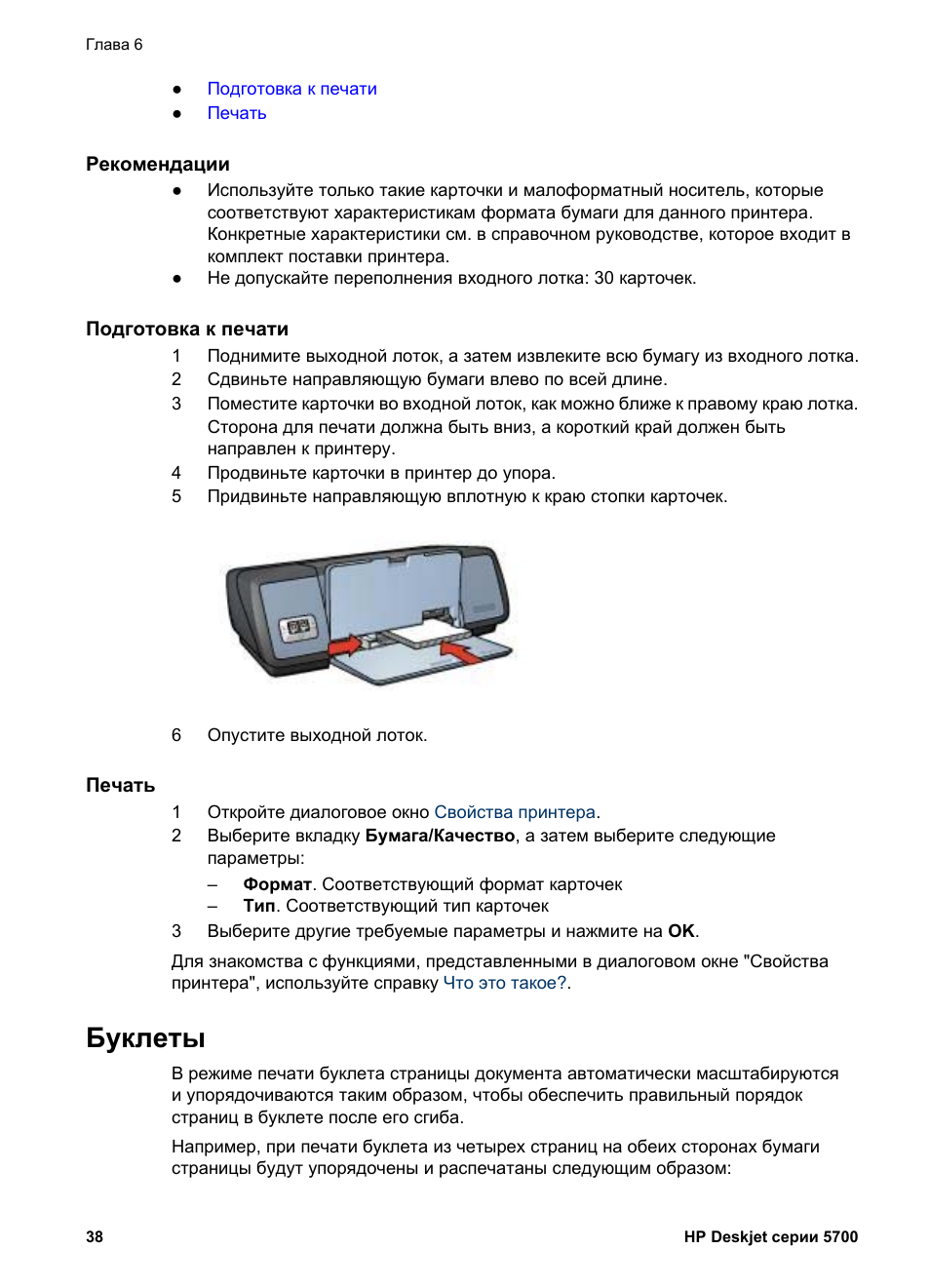
А вот на более дешевые аналоги неизвестных производителей лучше не соглашаться. Некачественные чернила сильно сокращают срок работы принтера.
Второй расходный материал, который нужен для печати, — это бумага. Для большинства документов используют офисную бумагу плотностью 80г/м². Она гладкая, на нее хорошо ложатся чернила, и она достаточно плотная, чтобы принтер мог правильно забирать по одному листу из лотка.
Есть несколько типов принтеров по технологии печати:
- струйные;
- лазерные.
Отдельно стоит упомянуть МФУ — многофункциональные устройства, в корпусе которых, помимо принтера, может быть встроен сканер, копир или факс.
Далее мы рассмотрим, как пользоваться принтером каждого типа, на примере наиболее популярных сейчас моделей разных производителей.
Пользоваться принтером просто!

В наши дни дети узнают, как пользоваться принтером, порой раньше, чем учатся ездить на велосипеде.
Принтеры стоят в каждом офисе, в кассах банков, во многих квартирах. Но технический прогресс довольно резво идет вперед, поэтому вопрос, как правильно пользоваться принтером новой модели или непривычного типа, возникает порой у каждого человека.
Ниже мы рассмотрим несколько самых распространенных типов принтеров и общие принципы их использования. Но сначала коротко остановимся на предварительной подготовке к печати на любом принтере.
Расходные материалы
Если вы только приобрели принтер и собираетесь печатать на нем впервые, то сначала нужно установить его на ровную поверхность и включить в сеть. Затем убедитесь, что в нем есть картриджи с чернилами — они не всегда идут в комплекте. Даже если в вашем устройстве уже стояли картриджи при покупке, лучше сразу приобрести новые, потому что в комплекте идут только демонстрационные картриджи с небольшим количеством чернил.
 Для замены лучше использовать фирменные картриджи, полностью совместимые с вашим принтером. Их список обычно есть в инструкции. Но если вы их не нашли, то сообщите модель своего устройства консультанту в магазине, и он подберет вам подходящий картридж.
Для замены лучше использовать фирменные картриджи, полностью совместимые с вашим принтером. Их список обычно есть в инструкции. Но если вы их не нашли, то сообщите модель своего устройства консультанту в магазине, и он подберет вам подходящий картридж.
А вот на более дешевые аналоги неизвестных производителей лучше не соглашаться. Некачественные чернила сильно сокращают срок работы принтера.
Второй расходный материал, который нужен для печати, — это бумага. Для большинства документов используют офисную бумагу плотностью 80г/м². Она гладкая, на нее хорошо ложатся чернила, и она достаточно плотная, чтобы принтер мог правильно забирать по одному листу из лотка.
Есть несколько типов принтеров по технологии печати:
- струйные;
- лазерные.
Отдельно стоит упомянуть МФУ — многофункциональные устройства, в корпусе которых, помимо принтера, может быть встроен сканер, копир или факс.
Далее мы рассмотрим, как пользоваться принтером каждого типа, на примере наиболее популярных сейчас моделей разных производителей.
Как пользоваться струйным принтером

Принцип работы струйного принтера.
Простые струйные принтеры известных производителей, например Epson, Canon или HP DeskJet, обычно имеют лоток подачи бумаги снаружи, над корпусом принтера, а отпечатанные документы выходят спереди, на выдвижной или вставной держатель. Именно такую конструкцию мы видим в модели Epson L120.
У этого принтера на корпусе есть только две кнопки с индикаторами над ними. Одна кнопка включает и выключает устройство. Ее индикатор загорается при включении и мигает, когда идет печать.
Индикатор над второй кнопкой загорается, если отсутствует бумага в лотке или были захвачены сразу несколько листов. Тогда надо устранить проблему и нажать вторую кнопку, чтобы возобновить печать документа.
В верхнем лотке подачи бумаги есть направляющая — передвижной пластиковый порожек, который надо придвинуть к краю стопки бумаги. Это поможет ровному поступлению листов на печать.
Включите аппарат, дождитесь, когда индикатор включения загорится ровным светом, отправьте документ на печать. Вот и все. Обычные струйные принтеры довольно просты в управлении, и картриджи для них дешевле, чем подобные расходные материалы для лазерных принтеров.
А в этой модели фирма Epson реализовала интересное решение. Здесь не надо менять картриджи. Новые чернила сам пользователь заливает в резервуары в боковой части принтера. Хотя остаются те же требования по качеству: использовать лучше фирменные чернила, тогда устройство будет работать дольше.
Как пользоваться лазерным принтером
 Лазерные принтеры работают по другому принципу. В качестве материала, с помощью которого создаются отпечатки, они используют специальный порошок. Принтеры такого типа также выпускают все известные производители (Canon, Epson, Samsung), но здесь мы рассмотрим их работу на примере компактного устройства не менее известной фирмы Ricoh, модель SP 212w.
Лазерные принтеры работают по другому принципу. В качестве материала, с помощью которого создаются отпечатки, они используют специальный порошок. Принтеры такого типа также выпускают все известные производители (Canon, Epson, Samsung), но здесь мы рассмотрим их работу на примере компактного устройства не менее известной фирмы Ricoh, модель SP 212w.
В этом принтере клавиша включения питания находится на задней стенке, рядом с разъемом питания для подключения к розетке. На передней панели есть 2 кнопки и 3 индикатора. Верхняя кнопка (Job Reset) используется для отмены задания на печать. Нижняя кнопка (Stop/Start) нужна для двусторонней печати, чтобы приостановить и продолжить работу.
Индикаторы сообщают пользователю о состоянии устройства в данный момент. Слева расположен индикатор питания, который загорается при включении и мигает, когда идет печать. Посередине находится индикатор предупреждения, он мигает, если замялась бумага, и загорается в случае другой ошибки. Индикатор окончания бумаги (слева) сообщает, если закончилась бумага в лотке.
В данной модели Ricoh предусмотрено два способа подачи бумаги. Первый — это лоток внутри корпуса, куда можно загрузить стопку бумаги. Для этого его нужно выдвинуть, положить бумагу, предварительно пролистав и подровняв ее, придвинуть направляющие, чтобы бумага подавалась на печать ровно.
Второй способ — подавать вручную по одному листу. Его обычно используют для двусторонней печати. Подаются листы в обходной лоток, расположенный сразу над основным, под крышкой.
Включите принтер кнопкой питания. Убедитесь, что индикатор питания горит. Поместите бумагу в основной лоток и закройте его. Отправьте документ на печать. Распечатанные страницы выходят на верхнюю крышку принтера, в которой имеется выдвижной ограничитель. Он нужен, чтобы предотвратить падение бумаги.
Как пользоваться МФУ
Многофункциональные устройства (МФУ) потому так и называются, что могут включать в себя аппараты разного назначения, помимо принтера. Обычно это сканер и копир, иногда еще встроенный факс. И по способу печати они бывают как струйные, так и лазерные. Например, МФУ Canon Pixma и Hp DeskJet используют технологию струйной печати, а устройства Ricoh чаще работают по принципу лазерной печати.
Благодаря большому набору встроенных функций такие устройства могут сильно отличаться в использовании. Причем большие отличия будут не только между аппаратами разных производителей, но и между моделями одной фирмы.
Поэтому, независимо от того, Канон у вас или Самсунг, стоит внимательно изучить инструкцию и следовать ее указаниям, чтобы можно было много позже сказать: «Пользуюсь принтером много лет без нареканий».
Как установить принтер на ноутбук?
Принтер — популярное периферийное устройство, которому нашлось широкое применение в офисах, на предприятиях, в госучреждениях и дома благодаря возможности моментально распечатать любые документы. Он достаточно прост в использовании и не требует от владельца каких-то особых навыков. Однако иногда владельцы оргтехники испытывают проблемы с ее настройкой.
Как подключить принтер к ноутбуку?
Рассмотрим все действия более подробно.
Подключение принтера
Установка проводного принтера начинается с его подключения к источнику электропитания, а также к ноутбуку или компьютеру. Для этих целей устройство комплектуется двумя соответствующими кабелями. Установив соединение с компьютером через USB-порт, принтер следует включить, нажав кнопку питания на корпусе.
В большинстве случаев Windows автоматически определяет новое устройство в системе и устанавливает необходимое программное обеспечение для работы с ним. Однако, если этого не произошло, владельцу ноутбука или ПК нужно выполнить следующие действия:
В Windows 10:
- Открыть меню «Пуск», перейти в «Параметры» и выбрать раздел «Устройства».

- Кликнуть по строке «Принтеры и сканеры», нажать кнопку «Добавить принтер или сканер».

- Дождаться, пока компьютер завершит поиск, и выбрать из предложенного перечня подходящий вариант. Если ноутбук не может обнаружить устройство печати, надо нажать «Обновить» либо «Необходимый принтер отсутствует в списке» и следовать дальнейшим инструкциям системы.

В Windows 7 и 8:
- Найти в меню «Пуск» раздел «Устройства и принтеры».

- Нажать кнопку «Установка принтера». Кликнуть на опцию «Добавить локальный принтер» в открывшемся диспетчере.

- На странице «Выберите порт принтера» нажать «Использовать существующий и рекомендуемый».

Совет: ознакомьтесь со списком лучших МФУ для домашнего пользования, если вы еще не определились с выбором.
Установка драйверов
Для корректной работы устройства печати требуются драйвера. Обычно они содержатся на диске, который вместе с кабелями прилагается к принтеру при покупке. Для установки драйверов нужно поместить носитель в дисковод своего ноутбука и дождаться автоматического запуска. Если диск не открывается сам, следует сделать это вручную через «Мой компьютер», дважды кликнув по названию дисковода с драйвером.

Программа установки запускается через файл «Setup.exe», «Install.exe» или «Autorun.exe». Ее интерфейс отличается у разных производителей принтеров, однако общая структура в большинстве случаев остается неизменной — владельцу компьютера необходимо внимательно следовать инструкциям системы для инсталляции драйверов. Программа попросит согласиться с условиями использования, выбрать метод подключения принтера, указать папку для установки файлов.

Важно: если у вас нет диска с драйверами для вашего устройства, их можно скачать через Центр обновления Windows и на сайте производителя. Подробнее эти способы описаны ниже.
Настройка печати
После успешного подключения принтера к ноутбуку остается выполнить настройку печати. Эта процедура осуществляется через панель управления компьютера. От пользователя требуется:
- Войти в «Панель управления» и выбрать категорию «Устройства и принтеры».

- Найти название своей оргтехники в списке, кликнуть по нему правой кнопкой и нажать «Настройка печати».

- В открывшемся окне задать подходящие параметры: размер бумаги, ориентацию страниц, количество копий, качество изображения, источник бумаги и т.д. Нажать кнопку «Применить», чтобы изменения вступили в силу. Указанные настройки будут использоваться при печати документов с ноутбука.

Как установить принтер без установочного диска?
Владельцы принтеров нередко теряют диски с драйверами. Кроме того, не все современные ноутбуки оснащены CD-приводами, поэтому даже при наличии носителя установка будет невозможна. В этом случае необходимо прибегнуть к альтернативным способам инсталляции драйверов.
При помощи Центра обновления Виндовс:
- Войти в «Панель управления» и открыть «Диспетчер устройств».

- Развернуть раздел «Принтеры» и найти свою модель в выпадающем списке. Кликнуть по названию устройства правой кнопкой мыши и нажать «Обновить драйверы». Выбрать вариант «Автоматический поиск» и следовать дальнейшим инструкциям.

Совет: если у вас не работает главное меню операционной системы, узнайте, что делать, когда не открывается «Пуск» на Windows 10.
Вручную через сайт производителя устройства печати:
- Если Центр обновления Windows не может обнаружить искомый драйвер, следует скачать его самостоятельно.
- Актуальные файлы чаще всего размещаются на странице поддержки официального сайта производителя принтера. Там же пользователю предоставляют детальную инструкцию по установке и настройке.
- Ссылки для скачивания драйверов на принтеры популярных производителей:
- HP — support.hp.com;
- Canon — canon.ru/support;
- Epson — epson.ru/suppor;
- Samsung — samsung.com/ru/support.
Как подключить принтер к ноутбуку через Wi-Fi?
Многие современные принтеры можно подсоединить к компьютеру через сеть Wi-Fi. Перед установкой подобного устройства нужно убедиться, что на нем включена и доступна функция беспроводного подключения. Узнать это позволяет кнопка с соответствующим значком. На большинстве моделей оргтехники она подсвечивается синим цветом, если подключение функционирует корректно. Также для работы с беспроводным принтером обязательно наличие доступа к Интернету. Проверив подключение, пользователю следует добавить принтер в систему для последующей настройки:
- ВWindows 10 (алгоритм такой же, как с проводным устройством печати):
- Если система не идентифицирует оргтехнику автоматически, открыть «Пуск», перейти к «Параметрам», в разделе «Устройства» выбрать «Принтеры и сканеры».
- Нажать на кнопку «Добавить».
- Если устройство не найдено, кликнуть «Необходимый принтер отсутствует в списке» для перехода к ручной настройке.
- ВWindows 7, 8 (алгоритм такой же, как с проводным устройством печати):
- Войти в меню «Пуск», открыть «Устройства и принтеры».
- Нажать «Установка принтера».
- Выбрать вариант «Добавить сетевой, беспроводной или Bluetooth-принтер».
- Найти нужную модель в списке, предложенном системой, и нажать «Далее».
- Подтвердить установку драйверов.
- Следовать инструкциям мастера установки до успешного окончания процесса.
Совет: если вы испытываете трудности при работе со сканером, узнайте, как сканировать документ на компьютер.
Подводим итоги
Ручная установка принтера на ноутбук осуществляется в три шага. Необходимо подсоединить оргтехнику к источнику электропитания и к ПК. Затем поставить на компьютер актуальную версию драйверов с диска или из Интернета. Финальный этап — настройка параметров печати для будущих документов. На Windows 10 подключение проводного и беспроводного принтеров выполняется по единому алгоритму. Небольшие отличия присутствуют в более ранних версиях операционной системы.
Решение проблем с бледной печатью принтера

Периодически практически каждый обладатель печатающего устройства сталкивается с появлением бледной печати. Однако далеко не всегда такая трудность свидетельствует об окончании чернил в картридже. Вызывать ее могут другие аппаратные и программные неисправности, которые требуется оперативно решить, чтобы продолжить печать. В рамках данной статьи мы бы хотели рассмотреть все эти проблемы и представить доступные варианты ее решения.
Решаем проблему с бледной печатью принтера
Каждая рассмотренная далее неполадка появляется с разной частотой, поэтому проверку нужно начинать с самых эффективных вариантов, что мы и рекомендуем сделать. Все способы решения расставлены от самого действенного и частого до редко встречающихся в целях упрощения процедуры решения поставленной задачи.
Способ 1: Проверка картриджа
Конечно, сперва подозрения падают на закончившуюся краску в картриджах, поэтому и проверять их следует в первую очередь. Обладателям лазерных устройств советуем аккуратно достать чернильницу и потрясти ее, а после этого проверить печать повторно. Такие движения соберут остатки тонера в одном месте и позволят нормально использовать их, обеспечив качественную печать еще на некоторое время. Однако если это не помогло, необходимо осуществлять заправку. Что касается обладателей струйных устройств, то здесь требуется осмотреть картридж на предмет подтеков или попробовать его на вес. Детальные руководства по заправке чернильниц вы найдете в другой нашей статье, перейдя по указанной ниже ссылке.
Способ 2: Отключение экономного режима
Включенный режим экономной печати — единственная программная проблема, при которой появляется бледная печать. Поставили мы ее на второе место, поскольку решение достаточно просто, и необходимые действия сможет произвести даже начинающий пользователь. Отключение экономного режима производится следующим образом:
-
Откройте «Пуск» и перейдите в «Панель управления».


Щелкните на необходимом устройстве ПКМ и отыщите пункт «Свойства печати» или «Настройка печати».

Переместитесь во вкладку «Окончательная обработка».

Установите профиль «По умолчанию» или снимите галочку с пункта «Экономная печать».


После этого лучше перезагрузить принтер и очистить очередь печати, чтобы внесенные изменения вступили в силу.
Способ 3: Чистка ролика печки
На лазерных принтерах тонер запекается в специальной печке, засыхая и оставаясь на бумаге. Если помимо бледной печати вы замечаете на листах разводы, скорее всего, проблема заключается в том, что часть краски когда-то осталась на верхнем ролике печки и теперь переносится на бумагу, мешая застывать другой краске. Решается такая неполадка банальной чисткой ролика салфеткой или ватным диском. Однако перед этим принтер придется разобрать. Развернутые инструкции по этой теме находятся в материале по ссылке ниже.

Способ 4: Замена фотобарабана
Фотобарабан — одна из важнейших деталей лазерного принтера. На него переносится изображение, а затем постепенно наносится тонер. Такой механизм и образует один из шагов печати. Со временем фотобарабан теряет свои свойства и работает хуже, что сказывается на качестве распечатанных листов. Если вы используете принтер уже достаточно долгое время, рекомендуется заменить эту деталь в специальном сервисном центре.

Способ 5: Чистка картриджей
Иногда случаются ситуации, когда принтер печатает плохо сразу же после заправки или в чернильницах еще много краски, а изображение появляется бледным. Тогда причина заключается в самих картриджах и их загрязненности. Избавиться от проблемы можно двумя способами, однако каждый из них подразумевает предварительное извлечение детали из устройства и ручное выполнение всех действий, о чем вы можете прочесть из нашего следующего материала.

Выше вы были ознакомлены со всеми доступными методами решения проблем с качеством печати. Конечно, практически все из них можно решить самостоятельно, однако неопытным пользователям лучше обращаться к мастеру по поводу замены комплектующих. Кроме этого, следует учитывать, что работа в помещении с повышенной влажностью тоже провоцирует появление дефектов при распечатке.
Помимо этой статьи, на сайте еще 12231 инструкций.
Добавьте сайт Lumpics.ru в закладки (CTRL+D) и мы точно еще пригодимся вам.
Отблагодарите автора, поделитесь статьей в социальных сетях.
Способы исправить плохую печать в принтерах Canon, HP и других

Проблема, когда плохо печатает принтер характерна для многих моделей принтеров фирм Canon, HP, Epson и многих других. Ситуация вводит в заблуждение, когда случается после заправки картриджей и хотя краска есть, но печать все равно идет с пробелами, размыто, расплывчато, плохо пропечатывается текст черным цветом, получаются некачественные цветные изображения. А также проблема может наблюдаться и с новым, только что купленным и установленным картриджем.
Рассмотрим все варианты, что можно делать в такой ситуации для повышения качества печати лазерного и струйного принтеров. Благодаря подробному разъяснению и картинкам, с описанием всех действий, исправить проблему можно в домашних условиях не имея опыта ремонта компьютерной техники.
В случае, когда принтер вообще не печатает, хотя краска есть, для устранения проблемы следуйте указаниям из другой нашей статьи.
Выключение экономного режима
Пользователь самостоятельно по незнанию или неосторожности может включить экономный режим печати принтера. Но также случится такое переключение настроек может в автоматическом режиме самим аппаратом. В некоторых моделях, при низком уровне порошка или чернил, подобный механизм заложен в алгоритм поведения. Данный факт стоит проверить первым, так как исправление его намного проще других способов «лечения» плохой печати.
- Откройте список всех подключенных принтеров через окно быстрого запуска программ (Windows+R). В строке введите «control printers».
- Найдите свою модель и откройте «Настройки печати».

Устранение проблем с картриджем струйного принтера
Неисправность сопел печатающей головки или СНПЧ
Если длительное время не использовать струйный принтер, то его картриджи могут подсохнуть. Всему причиной физические свойства применяемых для печати чернил. А если часто использовать устройство без профилактики, то оно может попросту засориться. Для проверки обоих фактов воспользуемся обычной салфеткой. Желательно, чтобы она была белого цвета и без запахов. Извлеките картридж и печатающей стороной промокните на салфетку. Если не увидите четкого отпечатка краски, то проблема действительно в загрязнении сопел печатающей головки.
Для печатающих головок, которые идут отдельно от картриджа и систем непрерывной подачи чернил характерна плохая печать одним из цветов. Причиной может быть попадание воздуха вовнутрь СНПЧ или засохшие чернила на дюзах головки. В первом случае необходимо «выгнать» воздушную пробку, а во втором — промыть головку. Подробная инструкция обеих процедур есть на нашем сайте.
Но когда отпечаток чернил не вызывает вопросов, а печать по-прежнему плохая, это может быть сигналом о подгоревших соплах.
Чистка картриджа
Прочистить загрязнение и засохшую краску в соплах можно двумя способами. Первый вариант более простой и не требует физического вмешательства. В данном случае принтер все делает сам по определенному алгоритму.
Программный способ
- Найдите свой принтер в списке устройств в панели управления.

- В контекстном меню откройте его свойства, как указано на скриншоте.
- Найдите закладку «Обслуживание» или «Сервис». У разных моделей названием может отличаться.

- Выполните процедуру глубокой очистки несколько раз.
Ручной вариант
Такой способ может быть осуществлен в нескольких формах:
- Промывка чистящими средствами.
- Замачивание на длительное время.
Причины плохой печати лазерного устройства
Понятия плохой печати лазерного принтера каждый пользователь может понимать по-своему. Потому следует выделить каждый из вариантов такой некачественной печати. Если по краям стали замечать вертикальные черные линии или пропуски, а с каждым разом они увеличиваются, то, скорее всего, вышел строк работы фотовала картриджа. Эта часть имеет свойство быстро изнашиваться и ремонту не подлежит. Поможет только полная замена. Ее стоимость относительно невысокая, потому не сильно «ударит» по кошельку. Параллельно рекомендовано сразу заменять лезвие очистки.
После длительного использования и нескольких сеансов перезаправки характерно появление черных полос через одинаковые промежутки на листах бумаги. Такой вариант плохой печати говорит о переполненном бункере отработанного тонера. По инструкции его очистка должна проводится после каждой заправки. Если так не делать, то результат известен.
Пропуски текста, белые пятна, бледная печать является причиной износа магнитного вала. После продолжительного использования его поверхность изнашивается и уже не может полноценно наносить порошок. Такая деталь нуждается в замене, которую не стоит откладывать, чтобы не усугубить ситуацию и не повредить другие детали. Нелишним также будет проверить контакт между магнитным и фото валами.
Проверка герметичности картриджей
По разным причинам картридж принтера может быть поврежден физически. Для струйных чернильниц это редкая ситуация, а вот с лазерными такое часто бывает. А также после заправки картридж «лазерника» может быть плохо собран или вовсе не правильно. Вследствие чего нарушается герметичность, а такой факт влияет на качество печати в негативную сторону.
Проверить наличие дефекта очень просто. Предварительно подготовив место, а лучше это делать вовсе на улице или балконе, потрусите картридж. Сделайте детальный осмотр на предмет наличия выпадающего тонера. При наличии проблемы ее следует немедленно устранить.
Нюансы заправки
После заправки картриджа плохая печать может возникать по таким причинам:
Смена цветового профиля
Если Вы сменили изготовителя чернил для своего струйного принтера, то для достижения максимально качественной печати цветных изображений и фото, обязательно нужно обновить файл цветового профиля. В нем содержится подробная информация о правильном количестве нужных красителей для получения максимально качественного оттенка на отпечатке. Скачать такой файл настроек и подробную инструкцию по его настройке с принтером можно на сайте производителя товара.
Проблемы с роликами подачи бумаги
При длительном использовании любой техники без необходимой регулярной профилактики и чистки всех деталей возможно появление проблем. В нашем случае это может быть из-за загрязнения внутри принтера или вследствие оседания пыли на роликах подачи бумаги. По чистке принтера на нашем сайте Вы можете найти подробную инструкцию по выполнению всех нужных действий с объяснением каждого отдельного шага. Очистка роликов производится немного проще: программным или ручным способом.
- Используйте ту же утилиту, что и для очистки сопел. Подробное описание в первом разделе этой статьи.
- Выполните пункт «Очистка роликов» несколько раз.
- Нелишним будет произвести чистку поддона.
Вариант 2 (если не помог первый):
- Выключите устройство с розетки.
- Теплой водой и ватными палочками или салфеткой промойте ролики.
- Можно использовать средство для мытья посуды или жидкий порошок.
- Дождитесь полного высыхания или воспользуйтесь феном.
Что делать, если принтер плохо печатает, хотя краска в картридже есть
Признаком плохой печати может быть любое изменение качества оттиска на бумаге. Например, картинка или текст становится нечеткой, какая-то часть листа или вся печать размывается. Некачественно печатать может принтер любого производителя (HP, Canon, Epson, Brother и другие).
Разберемся, почему принтер плохо печатает, хотя краска есть. Что делать для диагностики и исправления проблемы, когда пропечатывается плохо только черный цвет.
Включен режим экономной печати
Несмотря на то что краска (чернила) или тонер в принтере есть, его может быть недостаточно, или уровень наполненности емкости приближается к нулю. В таком случае некоторые модели принтеров могут автоматически включать так называемый режим экономии, когда снижается качество распечатки. За счет экономии красителя получается распечатать больше листов на «последних парах».
Рекомендуется сначала проверить именно эту проблему, особенно если при проверке уровня оставшихся чернил видите, что краски меньше половины.
Откройте окно «Устройства и принтеры». Для этого выполните команду «control printers» в окне, которое надо запустить комбинацией клавиш «Windows+R».


Найдите нужный принтер. Нажмите на значок правой кнопкой мышки и в контекстном меню выберите пункт «Настройки печати».

В зависимости от модели отобразится меню настроек принтера. Переключайтесь между вкладками, чтобы найти настройки качества.
В некоторых принтерах подобной функции и настроек вообще может не быть. Все зависит от конкретного производителя и модели.
На примере марки Canon можете видеть, что на вкладке «Главная» есть необходимые настройки.

Плохо печатает струйный принтер
Частой причиной низкого качества отпечатка в струйном принтере является проблема с картриджем. Если долго не печатать, то чернила засыхают, тем самым при возобновлении печати результата может вообще не быть. В лучшем случае вы увидите различные дефекты на листе – размытость, полосы, пропуски и тому подобное. Засыхать и выходить из строя может как черно-белый, так и цветной картридж.
- Выньте картридж из аппарата.
- Возьмите белую чистую салфетку или бумажное полотенце. С нижней стороны картриджа есть печатающая головка, которая содержит в себе сопла (дюзы) Во время печати из них выходят чернила на бумагу. Салфеткой промокните головку.
Плохой след от чернил на салфетке может говорить также о засорении картриджа, что вероятно при слишком частой интенсивной печати без профилактических чисток.
Съемная головка принтера (Epson) или система непрерывной подачи чернил (СНПЧ) чаще всего выдает плохую печать одним цветом. Для СНПЧ актуальной проблемой может быть образование воздушной пробки в шлейфе, а для головки – все то же засыхание краски или засорение. В первом случае воздух выгоняется с трубки определенного цвета, во втором – делается промывка, сначала программная, а потом ручная с чистящими средствами.
Более серьезным нарушением в работе катриджа будет подгорание головки, которое оставляет нормальный след.
Способы чистки
Сначала всегда дается возможность принтеру самому очистить свои компоненты через программу. В части случаев такой способ помогает сделать печать лучше, возобновить качество на прежний уровень.
Для принтеров Canon функции чистки находятся во вкладке «Обслуживание» в «Свойствах принтера».


Сначала сделайте обычную чистку, затем глубокую, если первый шаг не помог исправить печать.
Для других производителей набор параметров для чистки может кардинально отличаться и располагаться совершенно в другом месте. Так, для принтера HP модели Deskjet 2050A в свойствах принтера нет ничего. Но, в полнофункциональном софте, который ставится вместе с полным пакетом драйверов, есть некоторые функции, отвечающие за очистку.

Поэтому здесь лишь одна рекомендация – устанавливайте всегда полный набор драйверов на компьютер с диска, который идет в комплекте с техникой, или скачивайте ПО с официального сайта производителя. Если необходимых настроек, описанных в статье, нет в свойствах устройства, то ищите причину в отсутствии необходимого драйвера или запустите фирменный софт, внутри интерфейса которого, скорее всего, можно выполнить необходимые действия.
Когда есть точная уверенность, что программный метод не дал результатов, надо перейти к ручному. Действия зависят от вида печатной головки, которая бывает встроенной в чернильницу (характерно для марок Canon и HP), и съемной (принтеры Epson).
Инструкция для вмонтированной головки. Откройте крышку принтера. Отодвиньте каретку с картриджами в центральное положение. Достаньте емкости. В шприц наберите немного средства для чистки картриджей. Капните на сопла, вытрите насухо, немного прижимая. Проверьте отпечаток, прислонив сопла к салфетке.
Если след не стал четче, тогда нужно замочить головку в жидкости. Наберите жидкость для промывки головки в любую ровную емкость. Опустите картридж соплами вниз прямо в жидкость на час.

После, насухо протрите дюзы салфеткой, разместите чернильницу обратно в каретку и попробуйте распечатать. Дополнительно запускается программная прочистка. Жидкости наливать в посудину нужно немного. Контакты картриджа не должны соприкасаться со средством.
В случае безрезультатности описанных способов и наличия нечеткого следа, можно попробовать продуть картридж. Снимите иглу со шприца или укоротите ее минимум наполовину. Аккуратно вставьте в заправочное отверстие. Задвиньте поршень шприца с усилием, чтобы создать давление внутри емкости, которое выдавит сухие подсохшие чернила.
Важно, чтобы воздухозаборное отверстие, если такое есть, было закрыто. Воздух должен выходить только с головки.
Крайним вариантом является замачивание на целую ночь, после чего в случае неудачи покупка нового картриджа практически неизбежна.
Инструкция для головок, которые отделяются от картриджей. Все способы похожи между собой.
- Размачивание. В шприц наберите клинер. Капните на каждый штуцер по несколько раз. Срок выполнения чистки зависит от степени загрязнения или засыхания. Легкие случаи реанимируются за пару часов, сложные за целый день.
 Можно надеть трубочки на штуцеры и набрать в них жидкости, чтобы промывание делалось самостоятельно.
Можно надеть трубочки на штуцеры и набрать в них жидкости, чтобы промывание делалось самостоятельно.
- Промывка. Поместите головку в пластиковую крышку или невысокую баночку. Наденьте трубки подходящего диаметра на штуцер. Снимите иглу с медицинского инструмента и вставьте шприц концом в трубку. Аккуратно начните вдавливать поршень. В результате жидкость должна начать выливаться в емкость через ПГ.
 Промывать надо до тех пор, пока не будет выливаться клинер естественного цвета.
Промывать надо до тех пор, пока не будет выливаться клинер естественного цвета. - Протяжка. Действуйте аналогично предыдущему, только клинер налейте в крышку, а пустым шприцем втягивайте его через головку (поршень тянуть на себя).

Плохая печать на лазерном принтере
В принтере с лазерной технологией совершенно другая конструкция и принцип печати. Как минимум есть много вращающихся элементов, которые могут изнашиваться и влиять на конечный результат распечатанной информации. Каждый элемент может давать определенный дефект печати.
После длительного простоя даже при исправности всех элементов лазерный аппарат может начать плоховато печатать. Как вариант, тонер «залежался». В таком случае надо достать тонер-картридж и хорошенько встряхнуть его руками. Тонер равномерно распределится внутри тубы и печать возобновит прежнее качество.
- Вертикальные черные полосы по всей высоте листа с одного или обоих краев говорят о повреждении фотобарабана. Фоточувствительный слой со временем может повредиться, что внешне видно при осмотре детали. Вал при повреждении заменяется на новый. Дополнительно лучше поставить новое лезвие очистки (ракель). Полосы бывают ровными и волнистыми.


- Горизонтальные равноудаленные черные полосы сигнализируют о переполненности емкости с отработанным тонером – порошок, которые не был использован во время предыдущих заданий печати. Бункер отходов по правилам должен очищаться во время каждой заправки. Ситуация может произойти при слишком частой печати, когда заправка лазерного картриджа делалась несколько раз, но бункеру внимание не уделялось.
- Магнитный вал при износе может делать печать бледной, выдавать на листе бумаги белые пятна или пропуски. Даже если результат печати устраивает, лучше сделать замену, чтобы не повредить другие детали принтера. Также рекомендуется сделать проверку контакта фотовала с магнитным.
Нарушена целостность картриджа
Механическое повреждение может возникнуть по разным причинам, как вариант из-за неаккуратности при очередной заправке или сборке. Если в струйной технике картриджи повреждаются довольно редко, то в лазерных принтерах картриджи могут влиять на печать не только из-за повреждения, но и по причине неправильной сборки.
Для проверки на наличие повреждений необходимо извлечь картридж и потрясти в месте, отдаленном от вещей, предметов, которые могут запачкаться. Лучше всего трясти на улице. Если при тряске видно выпадение порошка, значит, что нарушена герметичность картриджа.
Для исправления печати необходимо «залатать» повреждение. Можно запаять дыру или скол, заклеить скотчем.
Когда могут повлиять расходные материалы
- Подделка или неоригинальные расходники. Если делается наполнение картриджа неоригинальным чернилами или тонером, то ухудшение печати не самое страшное, что может случиться. Подделки или плохие по качеству красители могут привести к поломке других узлов принтера. Приобретать расходники можно только те, что полностью подходят для конкретной модели картриджа. Лучше использовать только оригинальные материалы. Совместимые тоже допускаются к применению, но вероятно снижение качества распечатанного изображения.
- Если в определенный момент вы решили поменять производителя расходников, тогда перед заправкой обязательно сделайте полную очистку картриджа и головки. Смешивание двух разных расходников может привести к возникновению хим. реакции между ними. Это обусловлено использованием разных компонентов в производстве, которые могут давать реакцию при взаимодействии.
После смены производителя желательно сделать обновление цветового профиля. Делается это с помощью файла, который содержит информацию о точных пропорциях для смешивания чернила разных цветов, чтобы получить необходимый оттенок при печати. Файл доступен для скачивания на официальном ресурсе производителя.
Чистка роликов протяжки
Ролики подачи протягивают бумагу через принтер после отправки задания на печать. Со временем механизмы могут запылиться, загрязниться или вообще износиться. В последнем случае проще всего заменить ролики на новые, в этом нет ничего сложного. Чтобы понять, нуждаются ли ролики в замене, нужно осмотреть деталь. Вся резиновая поверхность детали должна быть шероховатой. Если есть какие-то пропуски, гладкие участки, а тем более, когда принтер плохо захватывает бумагу или вовсе не берет листы из лотка, тогда ролики необходимо менять.

При загрязнении можно сделать простую чистку.
- Сначала поищите возможность запустить чистку через ПО. В примере, который приведен в начале статьи с принтером компании Canon такая функция есть.
- В ином случае или если программно устранить загрязнение не получилось, с помощью смоченной в воде ватной палочки или салфетки удалите грязь с ролика. Действуйте аккуратно без грубой силы.
Возможно, в статье рассмотрены не все ситуации, которые могут вас удовлетворить. Поэтому на сайте присутствуют отдельные тематичные статьи по каждой проблеме.
Что делать, если принтер плохо печатает черным или цветным, хотя краска есть
Под некачественной печатью подразумеваются различные дефекты на отпечатанных листах бумаги. Например, принтер печатает полосами, мажет листы, пропечатывается только наполовину и другие возможные признаки. Даже самый дорогой и современный принтер со временем или после определенных действий может стать плохо распечатывать. Причем марка не имеет значения, проблема актуальна для производителей HP, Canon, Epson, Brother, Samsung, Xerox, Pantum и других.
Ниже подробно рассмотрим, почему принтер плохо печатает, а также что делать для выявления и исправления ситуации. Если пройтись по всем пунктам, вы однозначно восстановите печать на прежний уровень, который не отличишь от изначального после покупки.
- Включен режим экономии
- Плохо печатает струйный принтер
- Чистка картриджа
- Программная чистка
- Ручная чистка
- Плохо печатает лазерный принтер
- Нарушена целостность картриджа
- Смена цветового профиля
- Когда могут повлиять расходные материалы
- Чистка роликов протяжки
- А если аппарат новый
Включен режим экономии
Описываемый режим предназначен для того, что расходовать меньше красящего расходного материала при печати. Включаться может автоматически или вручную. В первом случае это программная функция, которая активируется при подходе уровня чернил к нулю. Это предназначено, чтобы не просто сэкономить чернила или тонер, а распечатать больше листов на оставшемся красящем материале.
Многие аппараты на корпусе могут содержать отдельную кнопку, которая включает экономный режим. Необходимо только ее нажать, чтобы включить или выключить режим.

Часто бывает, когда пользователь случайно нажимает кнопку, что и приводит к плохому оттиску на бумаге.
Также режим можно активировать или деактивировать из программного обеспечения принтера. Попробуйте зайти в свойства устройства или настройки печати и там отыскать функцию с необходимым названием.


Необязательно искать именно функцию экономии, посмотрите, не стоит ли низкое качество печати.
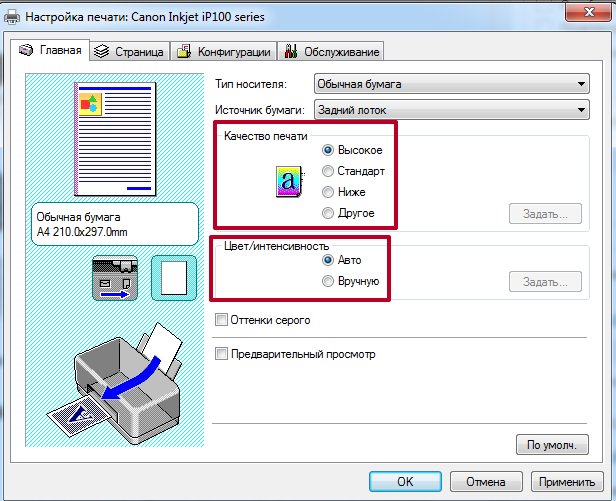
Плохо печатает струйный принтер
В «струйниках» практически всегда за плохое качество отвечает проблемный картридж или его печатающий элемент, который выпускает чернила. Это печатающая головка, в которой есть дюзы, через них и выпускаются черные или цветные чернила при печати.
Поэтому, если принтер плохо печатает, хотя краска есть, сразу следует искать причину в картридже или системе непрерывной подачи чернил (СНПЧ).
Среди основных проблем, которые приводят к дефектной печати, выделяют следующие:
- Сильно долгий простой принтера без работы. Если струйный аппарат длительное время простаивает, то оставшиеся чернила в соплах головки принтера будут засыхать. В итоге происходит засорение и пробки, которые не дают выходить красителю. В таком случае придется промыть печатающую головку, иначе восстановить работу картриджа не получится.
- Причины в чернилах и заправке. Сюда относится использование некачественных чернил, неоригинальных или вообще несовместимых с вашей чернильницей. Также не следует заправляться совершенно другими чернилами, если старые еще находятся внутри картриджа. В последнем случае требуется сначала полностью очистить картридж от красителя, чтобы не было смешивание разных чернил.
- Отсутствие профилактики. Даже при частой печати может значительно ухудшаться печать. Сильно интенсивное беспрерывное использование техники в течение длительного времени не влияет положительно. Поэтому требуется регулярно обслуживать картридж, заниматься чисткой не только чернильницы, но и внутренностей принтера.
Если вы уверены, что чернильницы полные, то можно проверить состояние дюз вручную. При пустых картриджах делать проверку большого смысла нет, так как причина очевидна.
Кстати, для струйных устройств Canon, HP, Epson в домашних условиях более распространена ситуация, когда плохо виден черный цвет. Это связано с тем, что именно черными чернилами печатают чаще всего.
Для проверки достаньте картридж с каретки, возьмите безворсовую белую салфетку, бумажное полотенце или туалетную бумагу. Прислоните сопла к материалу и проанализируйте оттиск. Если картридж черный, то должен появиться четкий сильный след от чернил.
Для цветного картриджа нормальным считается трехцветный (желтый, синий, красный) отчетливый отпечаток.

Если отпечаток слабый, нечеткий, цвета видны не все, а краска есть внутри всех отсеков картриджа, тогда произошло засорение, засыхание. Следовательно, нужна программная или ручная прочистка сопел.
Для автономных печатающих головок (съемных), часто характерно, когда плохо печатает черным цветом или определенным цветным оттенком (красным, желтым и т. д.). Такая же ситуация относится и к СНПЧ. В первой ситуации следует также делать очищение, промывку. Для СНПЧ тоже актуальна прочистка, но может случиться и завоздушивание одного из каналов. Посмотрите на шланги СНПЧ, нет ли там воздушных пробок.
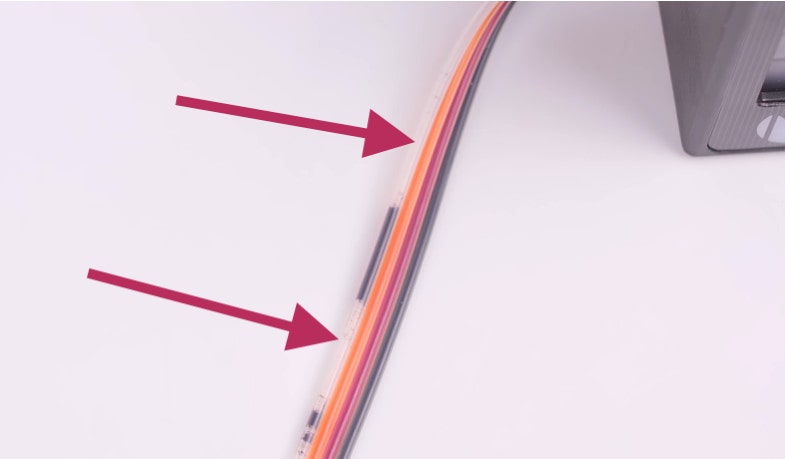
Редко, но случается, когда пользователь печатает при практически или даже полностью опустошенном картридже. Впоследствии происходит подгорание головки, из-за чего принтер и стал печатать нечетко, плохо видно текст или изображение (фотография, рисунок) на бумаге.
Чистка картриджа
Почистить чернильницу нужно, если при печати фото, любых картинок и даже обычного текста вы видите такие проблемы:
- отпечаток нечеткий, бледный;
- проблема видна только на одном из цветов;
- распечатанные документы становятся грязные, видны кляксы чернил, размытия;
- видны вертикальный или горизонтальные полосы.
Это лишь базовый перечень возможных проблем, поэтому даже в других ситуация со струйным принтером, скорее всего, потребуется чистка.
Процедуру выполнить можно двумя способами:
- программная прочистка, которая делается из программы (драйвера) принтера или многофункционального устройства;
- ручная прочистка с использованием чистящего средства и вспомогательных материалов, инструментов.
Ручной метод необходим в запущенных случаях, когда не помогает программный. Поэтому сперва нужно сделать чистку через программу, а потом, если нет ощутимого результата, приступить к ручному способу.
Программная чистка
Расположение необходимых функций чистки и их название может сильно отличаться, на что влияет производитель и модель устройства. На каких-то принтерах нужна опция находится в окне свойств устройства, а на других следует устанавливать полнофункциональное программное обеспечение.
Чистка выполняется собственными чернилами, причем расход значительно больше, чем при обычной печати документа.
Если плохо печатает принтер Canon, инструкция следующая:
- Нажмите одновременно клавиши Windows и R.

- Введите и выполните команду «control printers».

- В появившемся окне отыщите значок своего принтера «Кэнон» и кликните по нему правой кнопкой мышки. Затем выберите пункт свойств или настроек печати (следует поискать в обоих).
- Перейдите на вкладку «Обслуживание» и выбрать опции «Очистка» и «Глубокая очистка».
 Сначала сделайте обычную очистку, потом проверьте, не нормализовалась ли печать. Если результат не дал хорошего результата, то запустите вариант «глубокий».
Сначала сделайте обычную очистку, потом проверьте, не нормализовалась ли печать. Если результат не дал хорошего результата, то запустите вариант «глубокий».
Дополнительно можете воспользоваться опцией «Проверка сопел». Будет распечатан тестовый образец с различными элементами, черно-белыми и цветными. Опция полезна, чтобы самостоятельно выявить существующие проблемы в печати.

Прочистить чернильницу Epson можно таким же способом, только нужно открыть вкладку «Сервис» и выбрать пункт «Прочистка печатающей головки».
На выбор также доступны два вариант чистки – обычная или усиленная. Второй вариант используйте только после первого.
Если марка принтера другая, ориентируйтесь на описанные выше инструкции. Если в меню свойств аппарата или настроек отсутствует возможность чистки, тогда откройте полноценное ПО.
Например, для одной из моделей принтера HP нужно открыть раздел «Обслуживание», где и располагаются функции «Очистка картриджей» и «Очистка принтера».
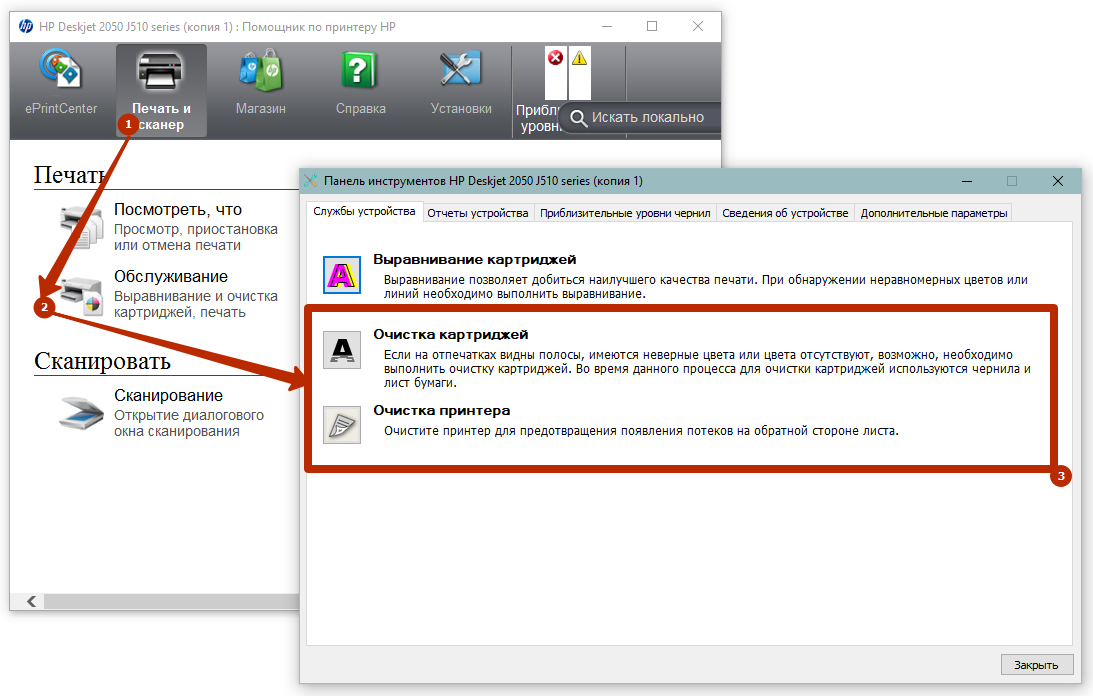
Ручная чистка
Метод сильно отличается в зависимости от типа печатающей головки.
- Для встроенной, то есть, когда сопла нельзя отделить от чернильницы, возможно прокапать дюзы чистящим составом. Также допускается длительное размачивание в емкости с «клинером» и продувка шприцем, чтобы выдавить засохшие чернила.

- Для отделяемой головки также можно прокапывать штуцеры очистителем, протягивать средством через канал силой или оставлять размачиваться на длительный промежуток времени.

В целом, методы по своим названиям похожи, но алгоритм действий сильно отличается.
Плохо печатает лазерный принтер
Устройство и принцип действия лазерного принтера сильно отличается от струйного. В отличие от последнего лазерный аппарат для переноса изображения на страницы внутри имеет вращающиеся и очищающие элементы. При возникновении неисправности или дефекта на одном из элементов могут появляться совершенно разные дефекты. Это дает легкость в диагностике, так как по напечатанным страницам можно четко понять, в какую сторону смотреть.
Если лазерный аппарат долго стоял без дела и стал выдавать плохие отпечатки, но до этого проблем не было, то, вероятно, что причина в залежавшемся тонере. Чтобы исправить проблему, не нужно разбирать принтер, достаточно вынуть картридж и хорошо встряхнуть его. Это позволит порошку равномерно распределиться внутри тонер-тубы и возобновить качество.
- Вертикальные сплошные или волнистые (прерывистые) черные полосы в высоту всего листа говорят о повреждении/износе фотобарабана.
 Как и картридж, фоточувствительный слой вала имеет ресурс, а значит, может износиться. Если полосы не доставляют сильного дискомфорта, то фотовал еще можно использовать некоторое время. Но постепенно повреждение будет только увеличиваться, поэтому замена детали неизбежна.
Как и картридж, фоточувствительный слой вала имеет ресурс, а значит, может износиться. Если полосы не доставляют сильного дискомфорта, то фотовал еще можно использовать некоторое время. Но постепенно повреждение будет только увеличиваться, поэтому замена детали неизбежна. 
- Горизонтальные полосы, которые удалены друг от друга на одинаковые расстояния. Причина заключается в переполненности бункера отработки – емкости, в которую попадает лишний тонер, не перенесенный на лист во время печати. Что делать: очистить бункер, и в последующем делать очищение при каждой заправке, чтобы ситуация не повторялась.
- Кроме фотовала, есть магнитный вал, который тоже участвует в переносе изображения на носитель. При повреждении на листе может быть виден бледный оттиск, белые пятна, пропуски.
- Если плохо печатает только с одной стороны, возможно, что нарушен зазор между магнитным и фотобарабаном. Часто случается когда после заправки плохо собран лазерный картридж. Если зазор между фотовалом и магнитным с какой-либо стороны больше или меньше, то будет печатать только пол-листа. Сторона, где зазор увеличен, будет пропечатываться слабо, а в самом краю вообще не распечатываться.
 Нужно пересобрать картридж, попробовать восстановить зазор, покрутить валами вручную. Делать нужно до тех пор, пока принтер не перестанет плохо работать.
Нужно пересобрать картридж, попробовать восстановить зазор, покрутить валами вручную. Делать нужно до тех пор, пока принтер не перестанет плохо работать.
Нарушена целостность картриджа
Повреждение картриджа может привести к нарушению герметичности, ее отсутствию. Самое по себе повреждение не происходит, но случается из-за неаккуратных действий при сборке или разборке, заправке.
Чтобы проверить герметичность, достаньте емкость с принтера, хорошо потрясите. Если чернила или порошок просачиваются с других отверстий, кроме стандартных, картридж желательно заменить.
Можно сделать ремонт, залатать повреждение, запаять или даже просто заклеить скотчем. Но гарантировать нормальную работу картриджа с такими действиями нельзя.
Смена цветового профиля
В программу принтера заложены настройки, которые определяют, в каком количестве нужно смешивать краски, чтобы получить нужный оттенок при печати. Если вы сменили производителя красок и заметили, что качество цветной распечатки значительно изменилось, передача оттенков не такая четкая или цвета вообще искажены, то можно попробовать сменить цветовой профиль. Для этого нужно воспользоваться специальным файлом, который доступен для загрузки на официальном сайте производителя.
Когда могут повлиять расходные материалы
Чернила могут оказывать влияние на работу картриджа в таких ситуациях:
- Плохие чернила или тонер-порошок. Заправляться рекомендуется только оригинальными расходниками или на крайний случай совместимыми от другого производителя. Если заправка делается неоригинальными, поддельными красками, то возможен не только плохой результат при печати, но и полный выход из строя картриджа со временем.
- Редко, но может случиться ситуация, что состав одинаковых чернил от разных производителей может немного отличаться. Значит, что при следующей заправке возможна реакция между чернилами и, как следствие, ненормальная работа картриджа. Поэтому рекомендуется при смене фирмы, выпускающей чернила, прочистить емкости от старых красок.
Чистка роликов протяжки
Признаки плохого функционирования роликов подачи:
- принтер криво печатает, то есть изначально один из роликов раньше начинает тянуть лист;
- на странице видна грязь.
В обоих случаях один или два ролика могут либо износиться, либо загрязниться. Если произошел износ, следует заменить резиновое покрытие на новое. Об износе говорит гладкая поверхность.

Если же на ролике видны следы грязи, можно прочистить самостоятельно. Для этого смочите ватную палочку в чистой воде или специальном очистителе и аккуратно протрите ролики по всей окружности.
Также можно воспользоваться советами от производителей. Например, компания Epson показывает способ, когда обычный лист снизу слега обрызгивается синим «Мистер Мускулом». Затем лист вставляется в лоток, запускается печать, а лист держится руками, не давая зацепиться за него роликам. Последние прокручиваются по нижней части листа, тем самым прочищаясь.
А если аппарат новый
С новым принтером не нужно ничего делать самому. Если в магазине перед покупкой была плохая видимость чернил, значит, причина в качестве самого устройства или заводском браке. В таком случае лучше обратиться в магазин и убедиться в отсутствии неисправности или брака. А вот когда проблема возникла после транспортировки домой, то необходимо обращаться к продавцу.
Максимум, что можно предпринять самому, так это воспользоваться программным очищением.

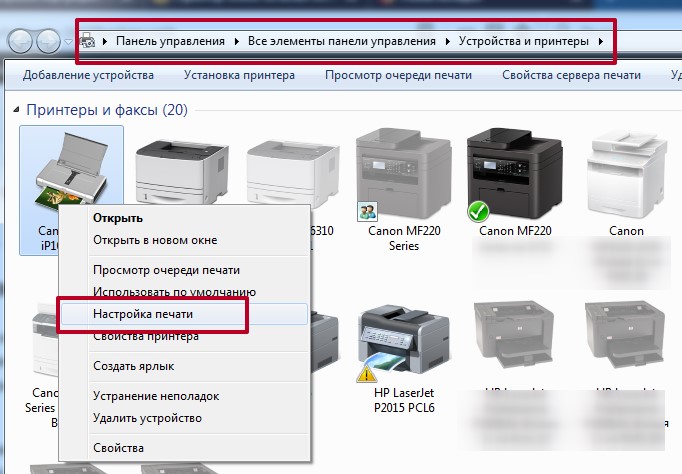
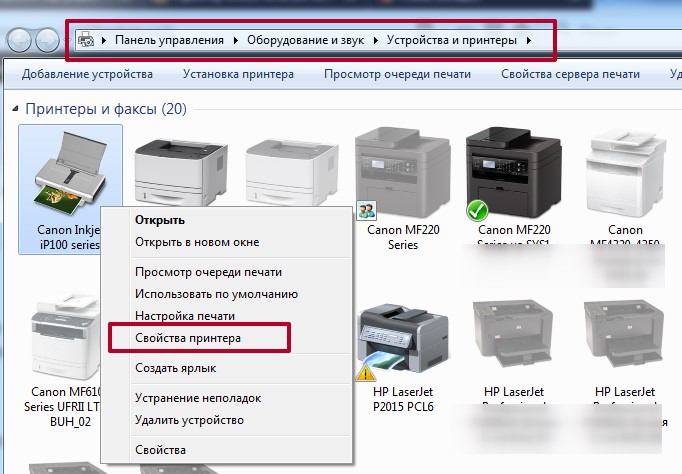
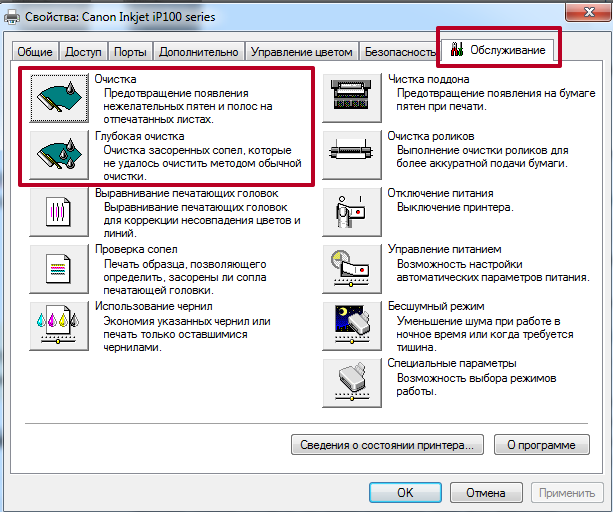
 Можно надеть трубочки на штуцеры и набрать в них жидкости, чтобы промывание делалось самостоятельно.
Можно надеть трубочки на штуцеры и набрать в них жидкости, чтобы промывание делалось самостоятельно.
 Промывать надо до тех пор, пока не будет выливаться клинер естественного цвета.
Промывать надо до тех пор, пока не будет выливаться клинер естественного цвета.




 Сначала сделайте обычную очистку, потом проверьте, не нормализовалась ли печать. Если результат не дал хорошего результата, то запустите вариант «глубокий».
Сначала сделайте обычную очистку, потом проверьте, не нормализовалась ли печать. Если результат не дал хорошего результата, то запустите вариант «глубокий».

 Как и картридж, фоточувствительный слой вала имеет ресурс, а значит, может износиться. Если полосы не доставляют сильного дискомфорта, то фотовал еще можно использовать некоторое время. Но постепенно повреждение будет только увеличиваться, поэтому замена детали неизбежна.
Как и картридж, фоточувствительный слой вала имеет ресурс, а значит, может износиться. Если полосы не доставляют сильного дискомфорта, то фотовал еще можно использовать некоторое время. Но постепенно повреждение будет только увеличиваться, поэтому замена детали неизбежна. 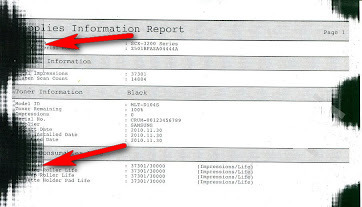
 Нужно пересобрать картридж, попробовать восстановить зазор, покрутить валами вручную. Делать нужно до тех пор, пока принтер не перестанет плохо работать.
Нужно пересобрать картридж, попробовать восстановить зазор, покрутить валами вручную. Делать нужно до тех пор, пока принтер не перестанет плохо работать.